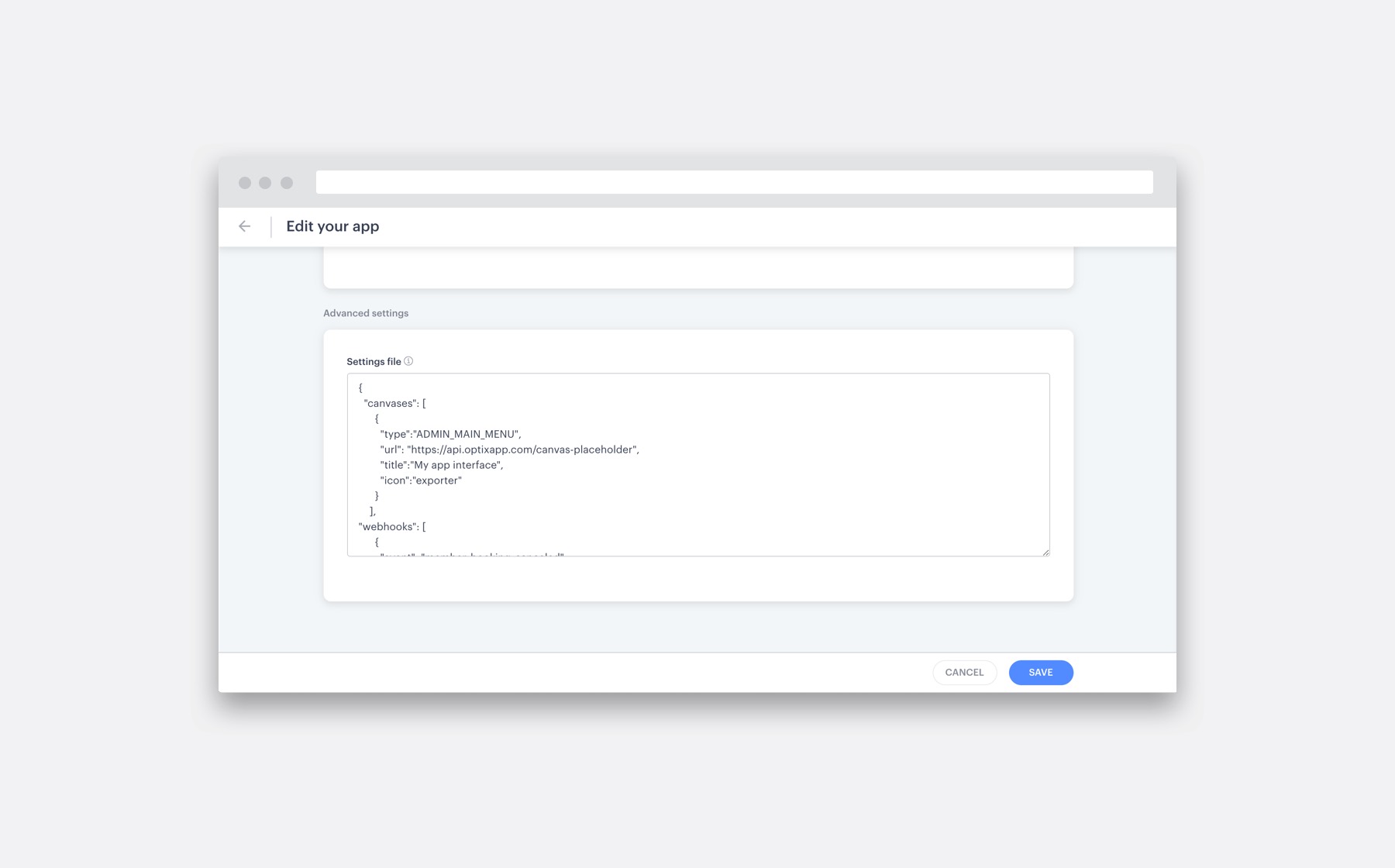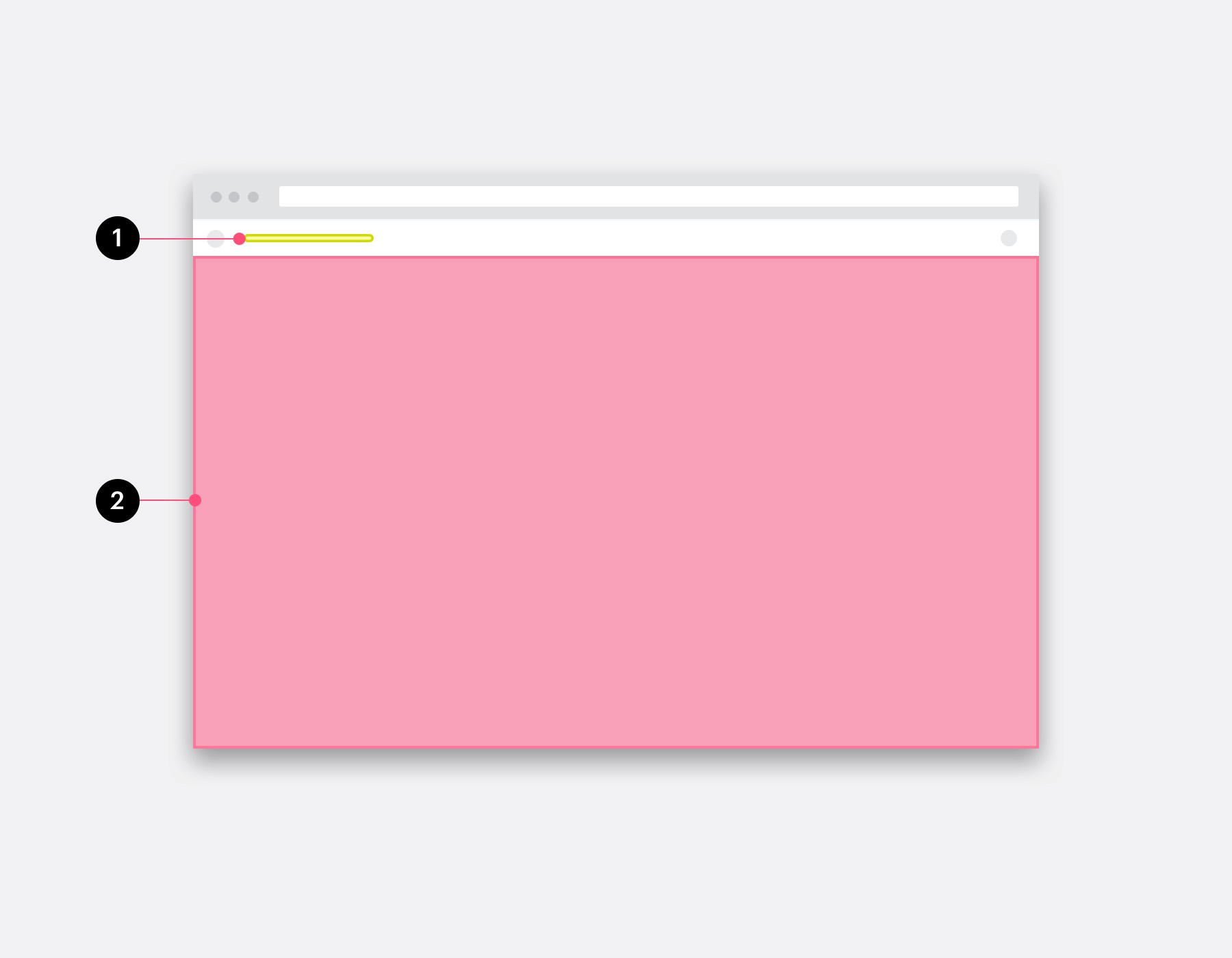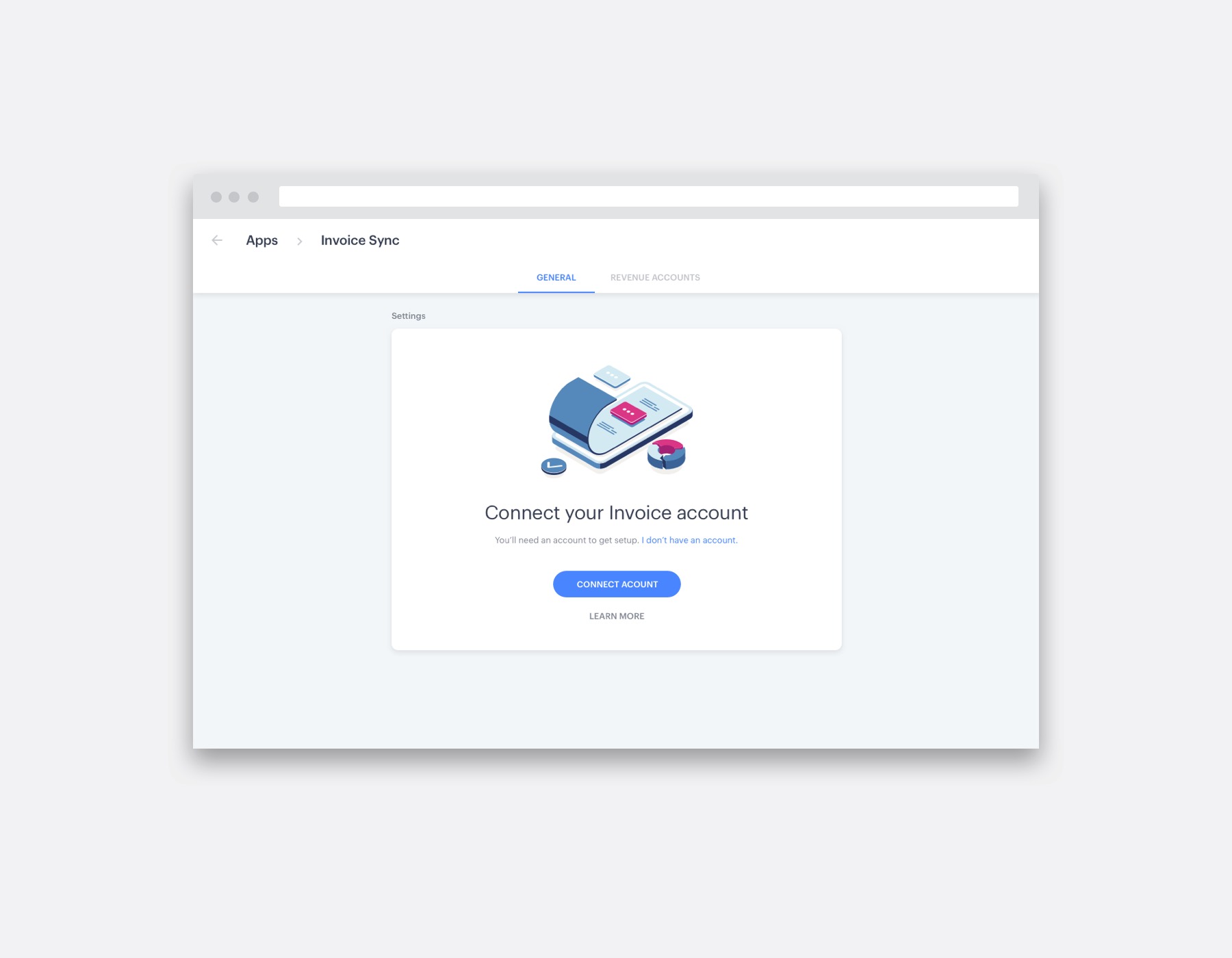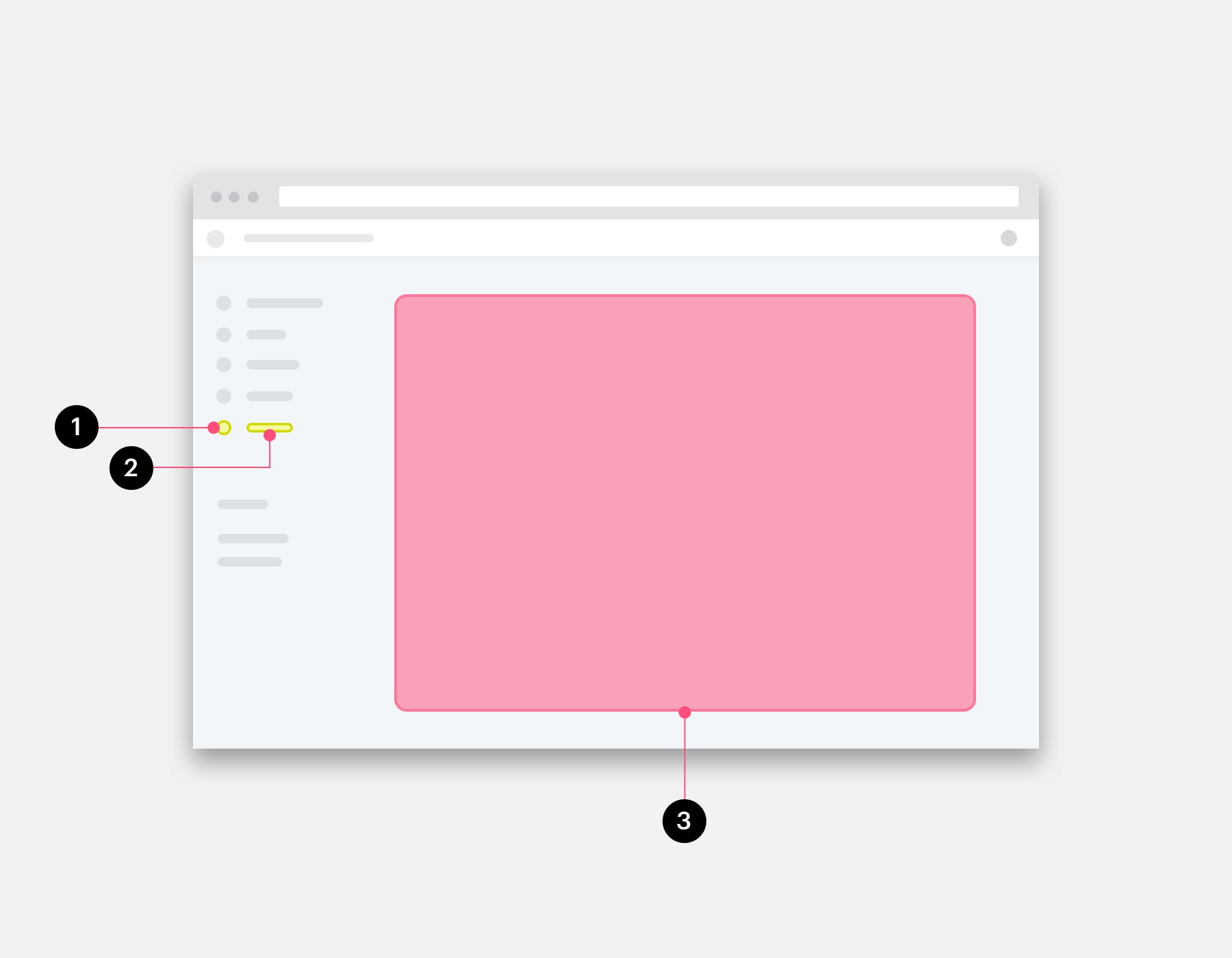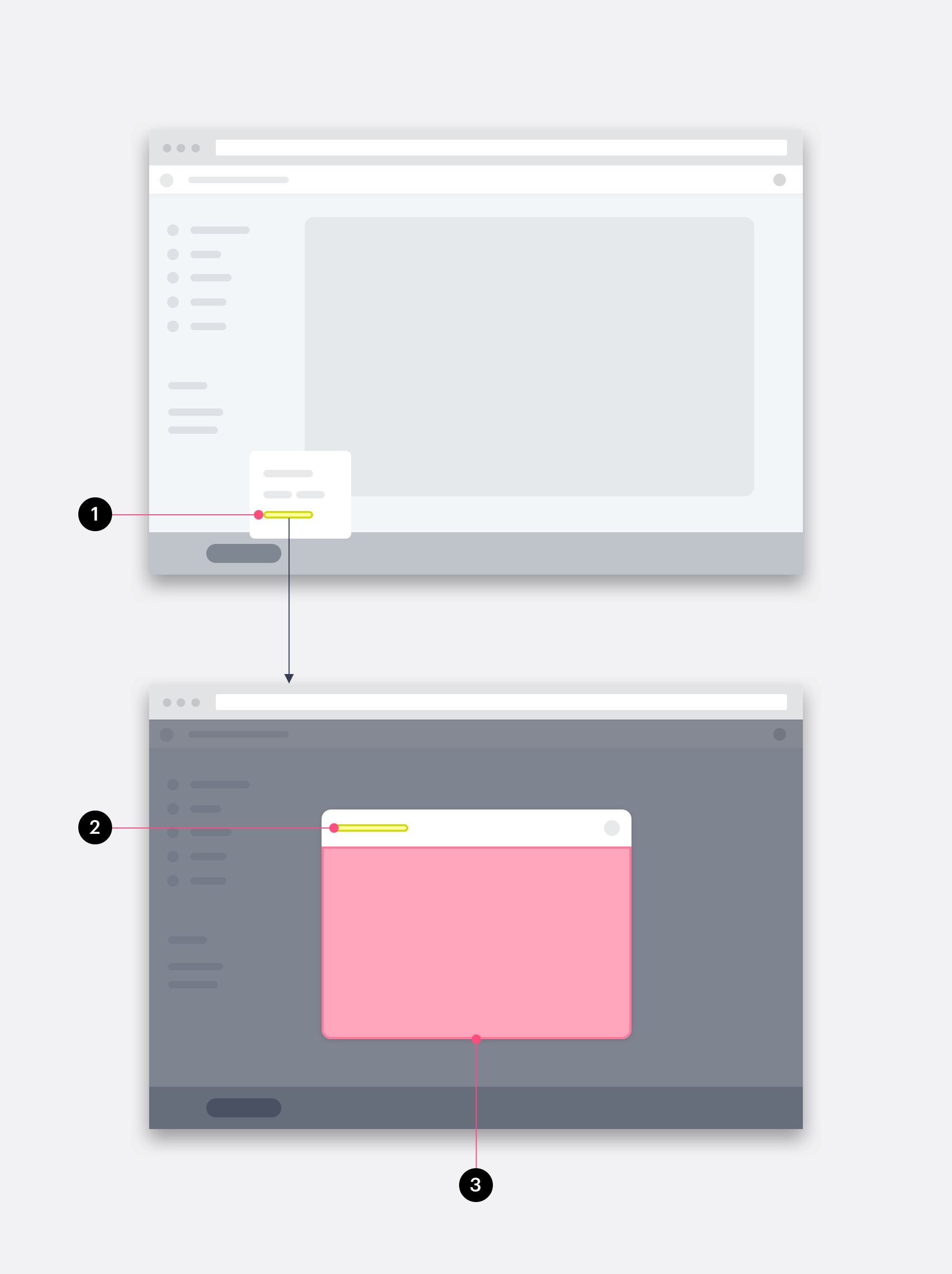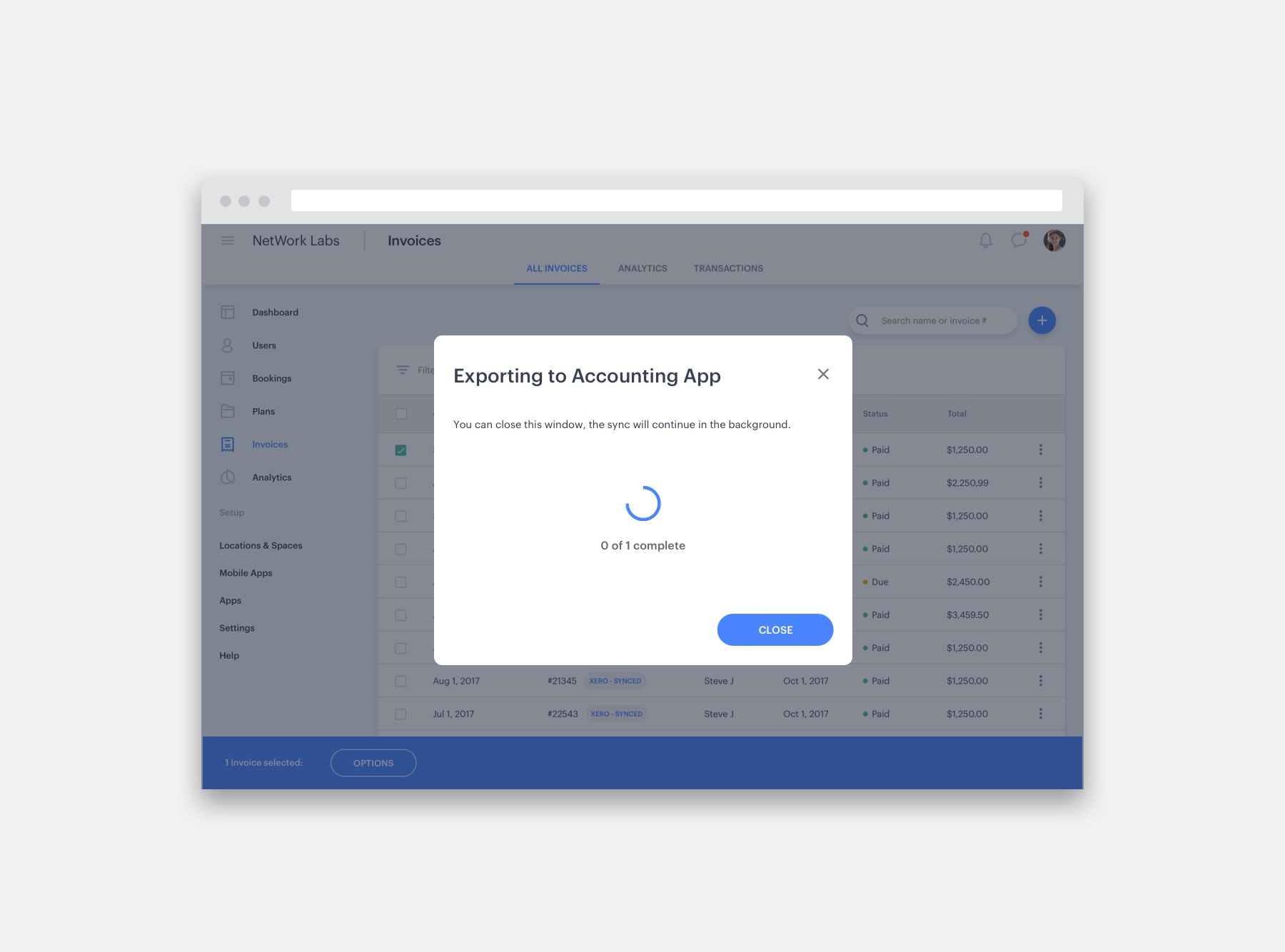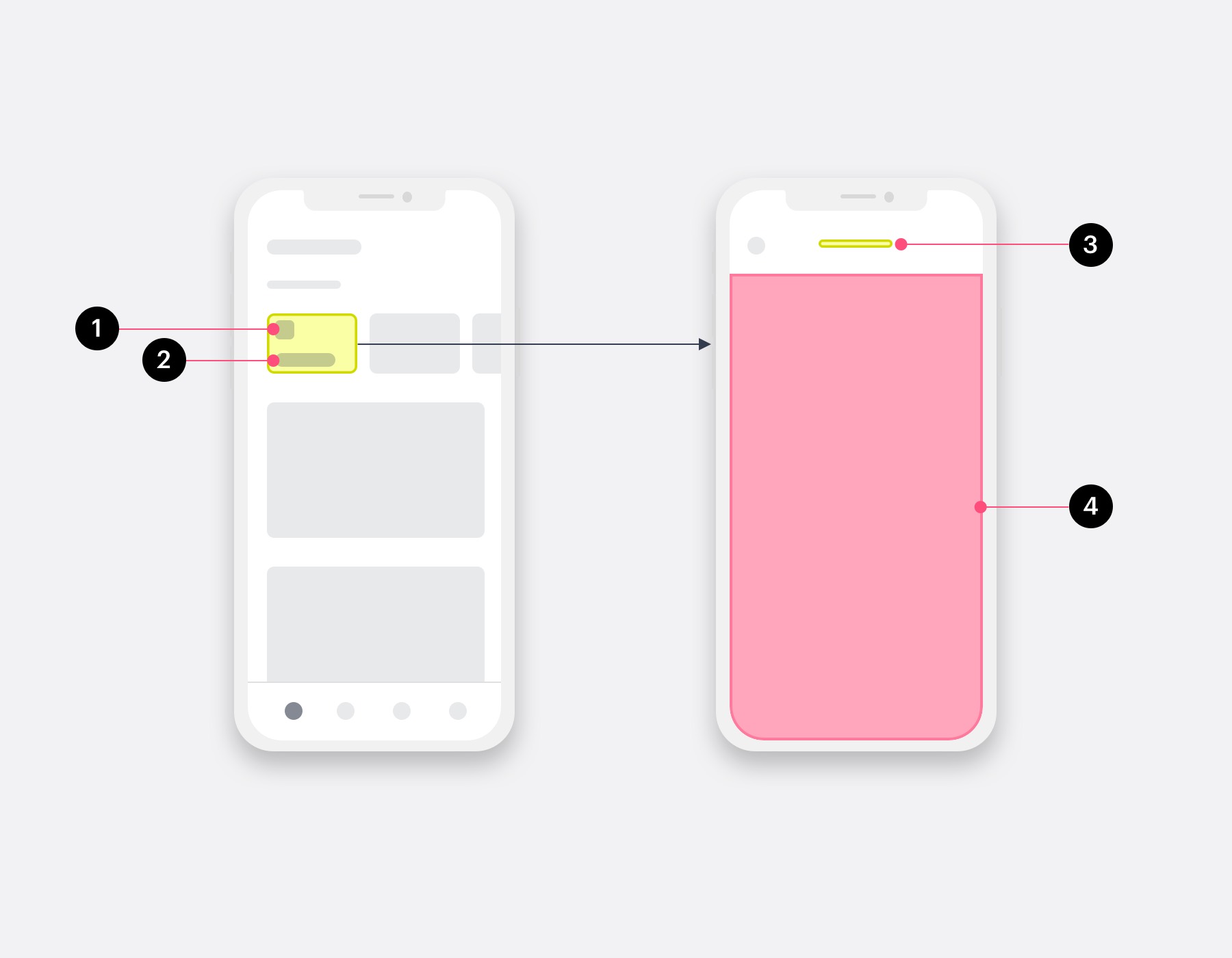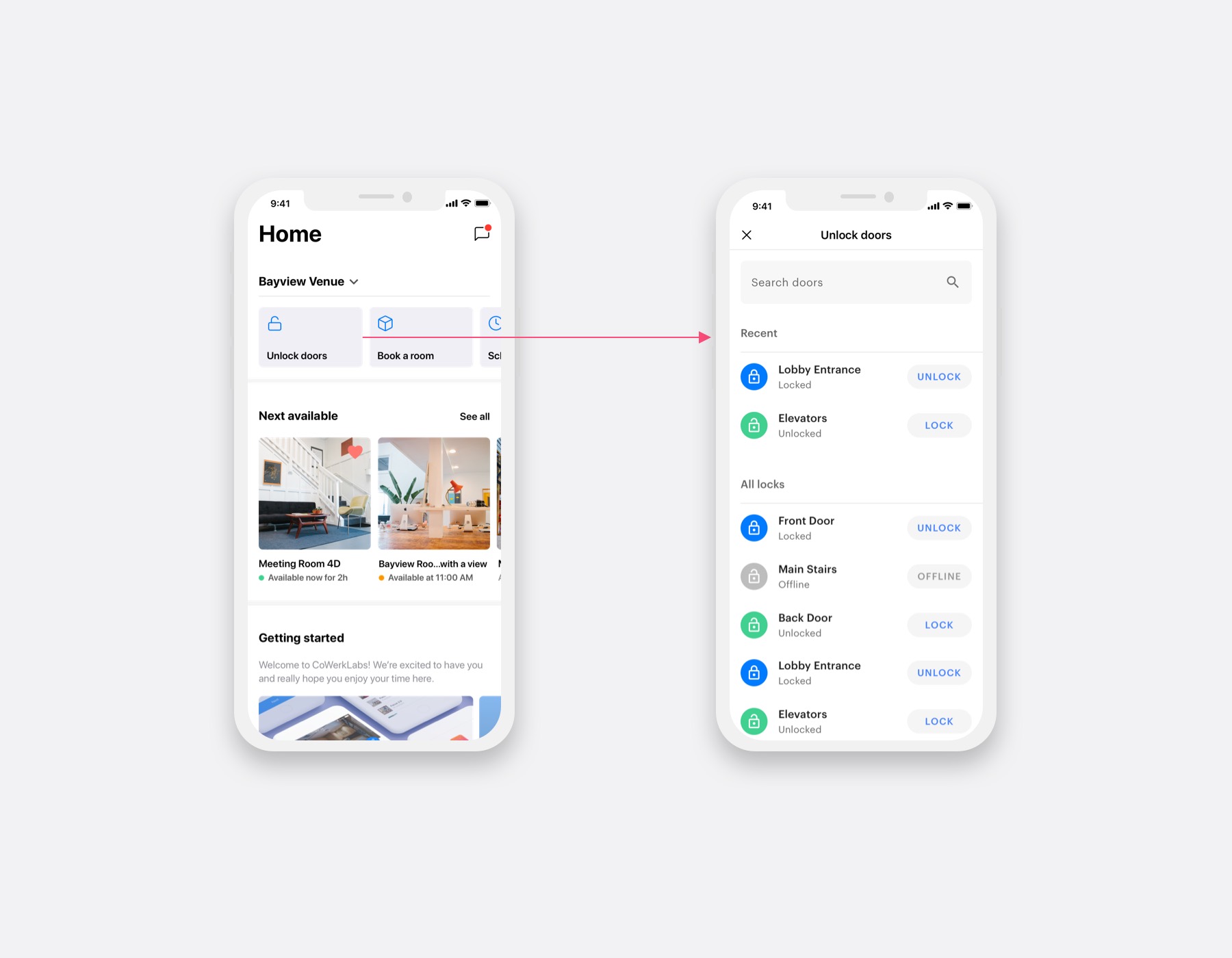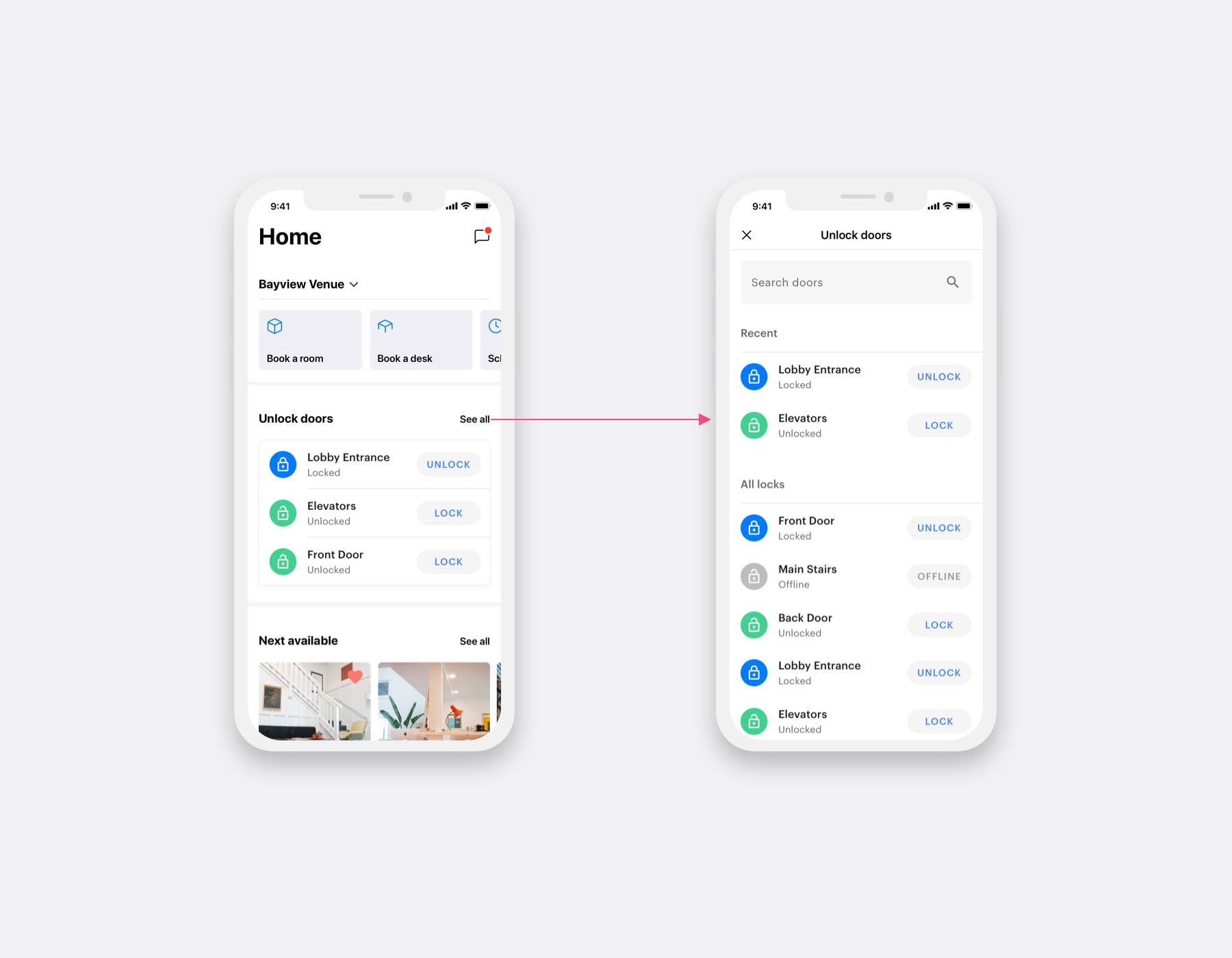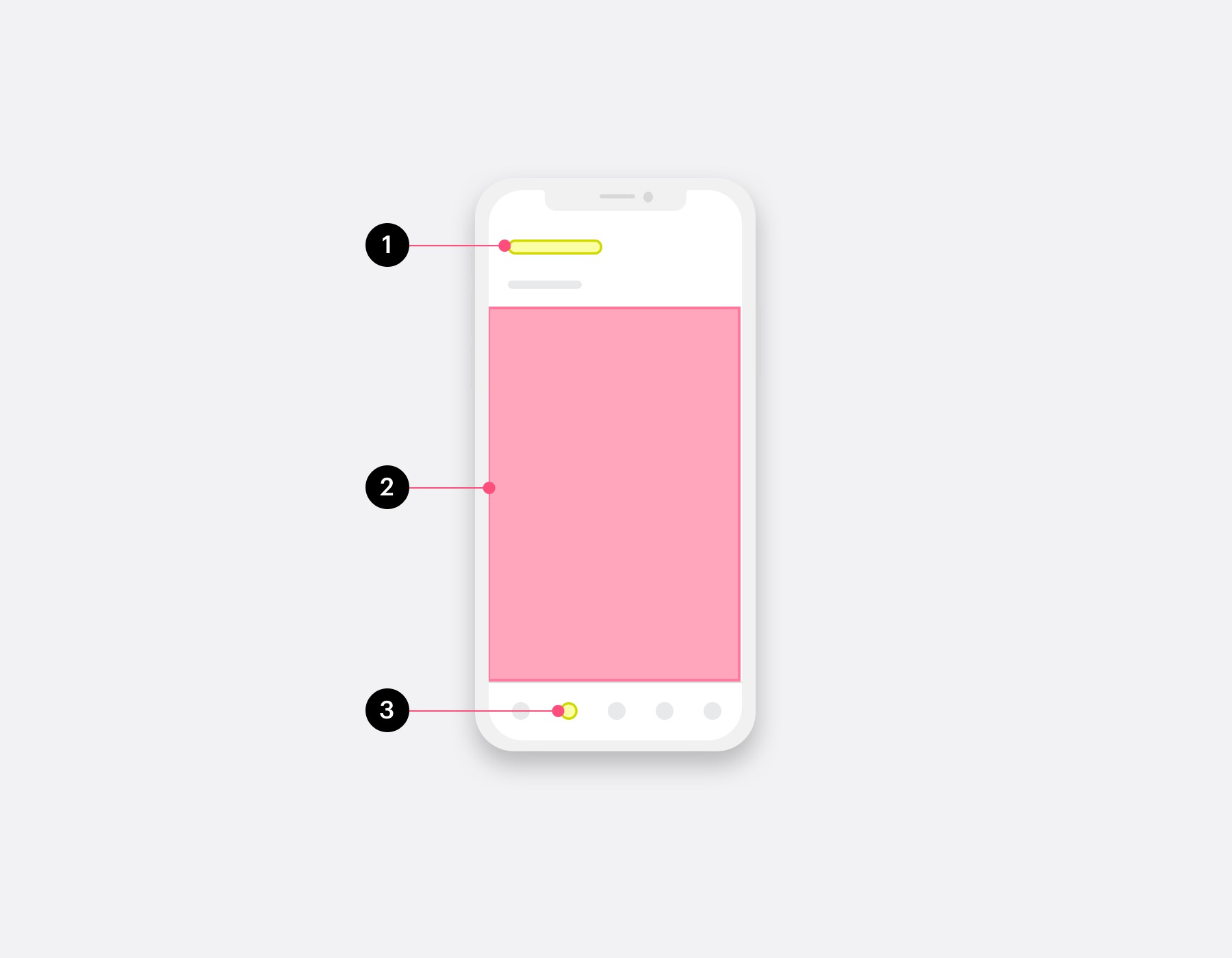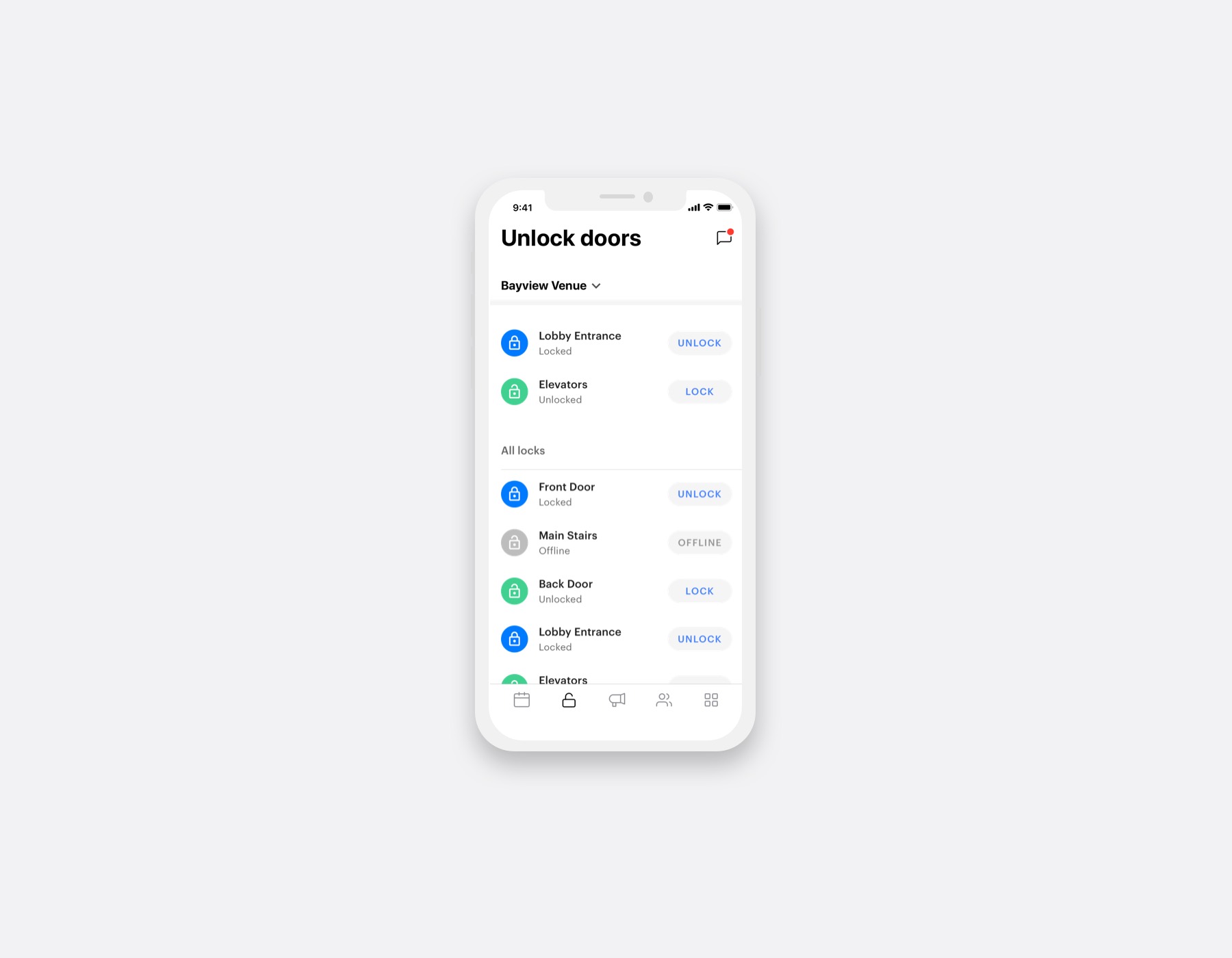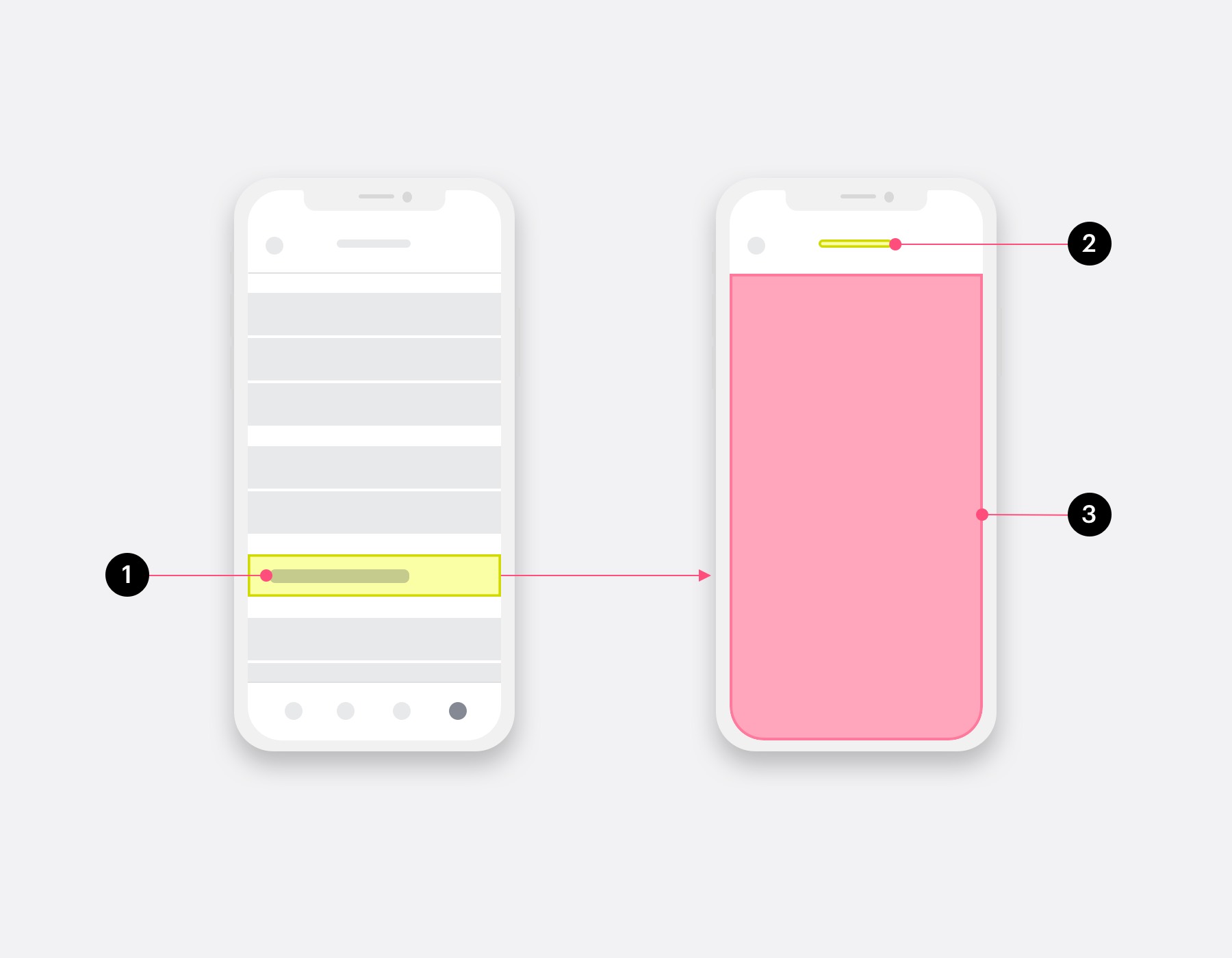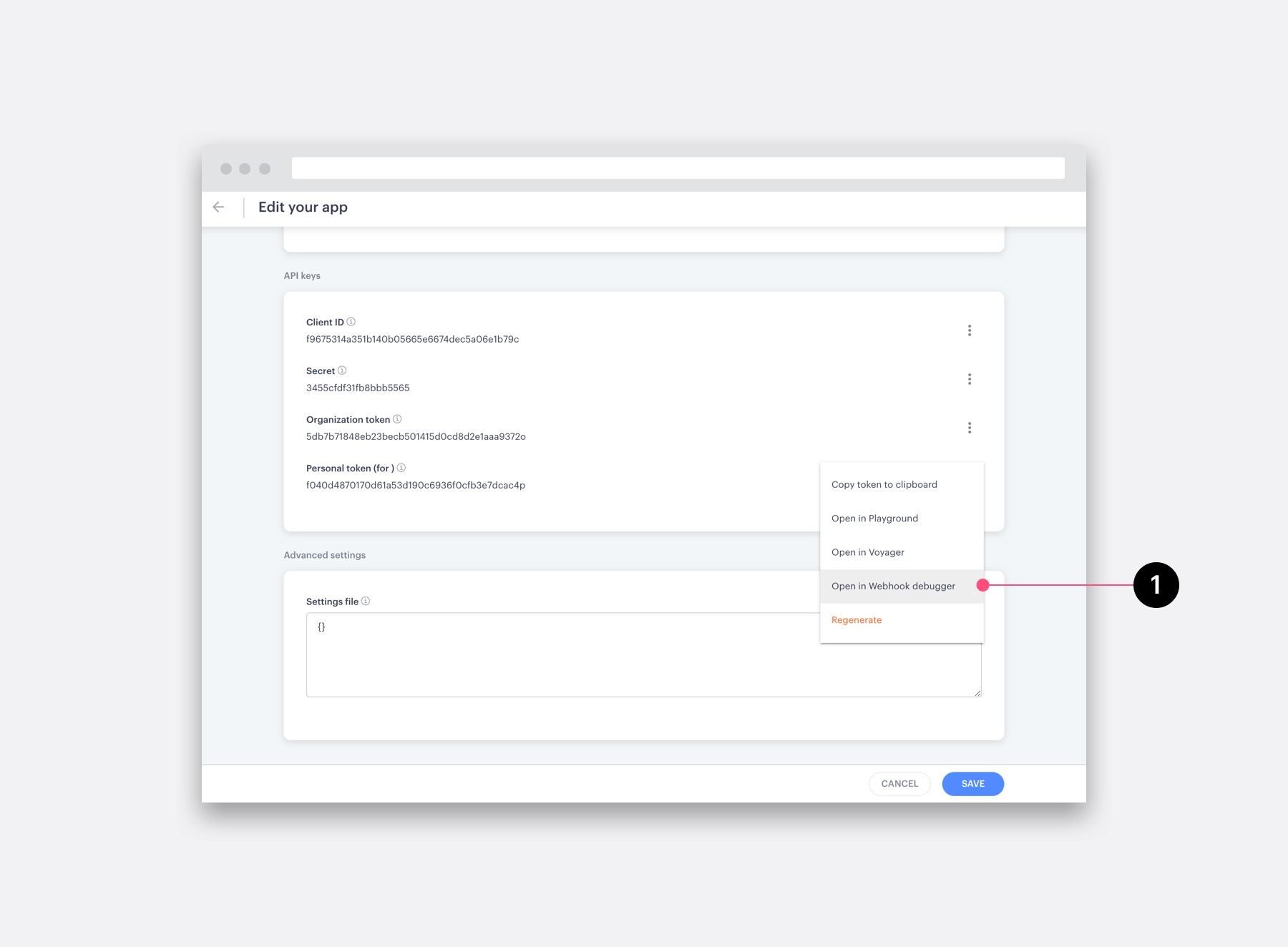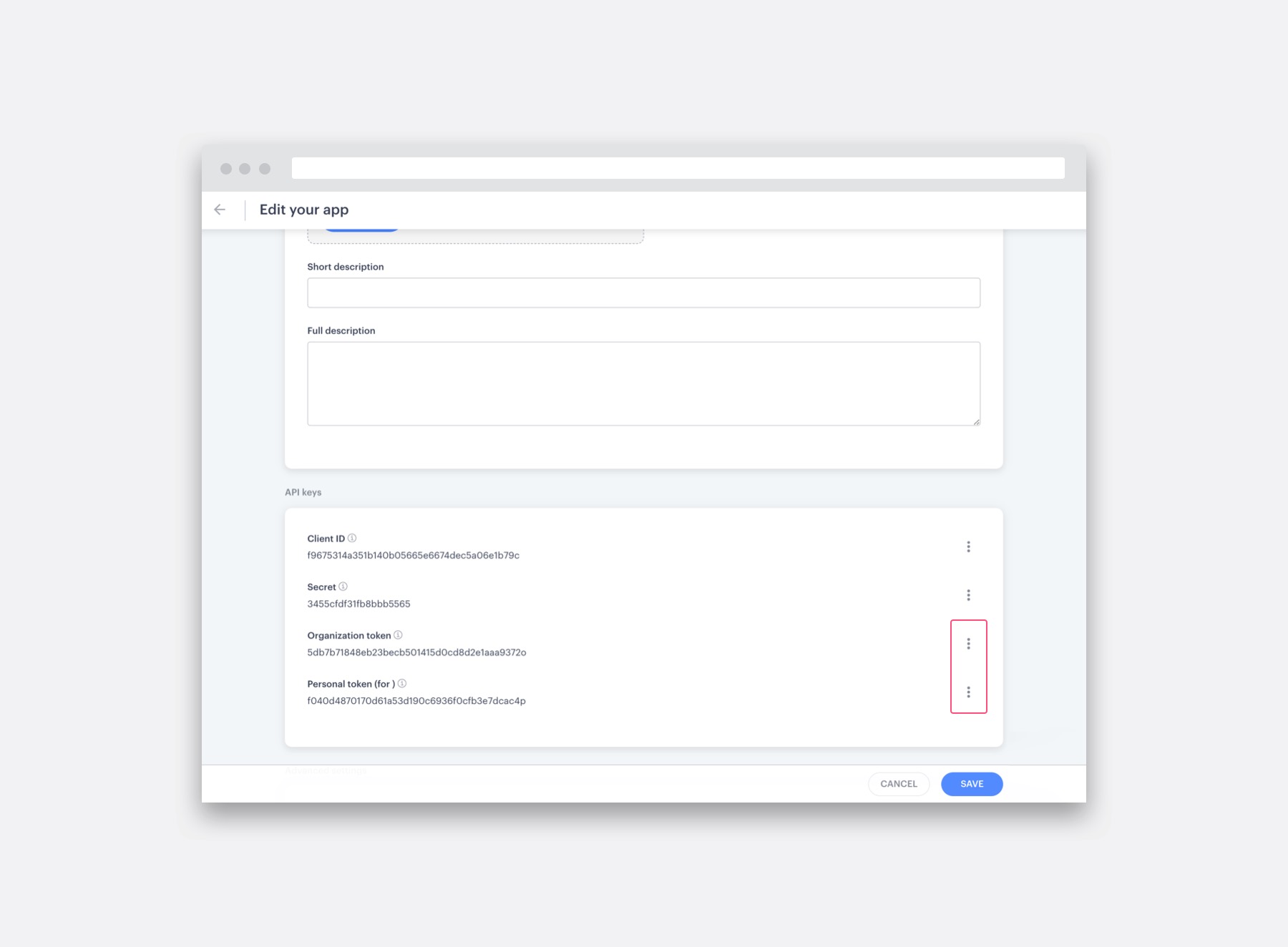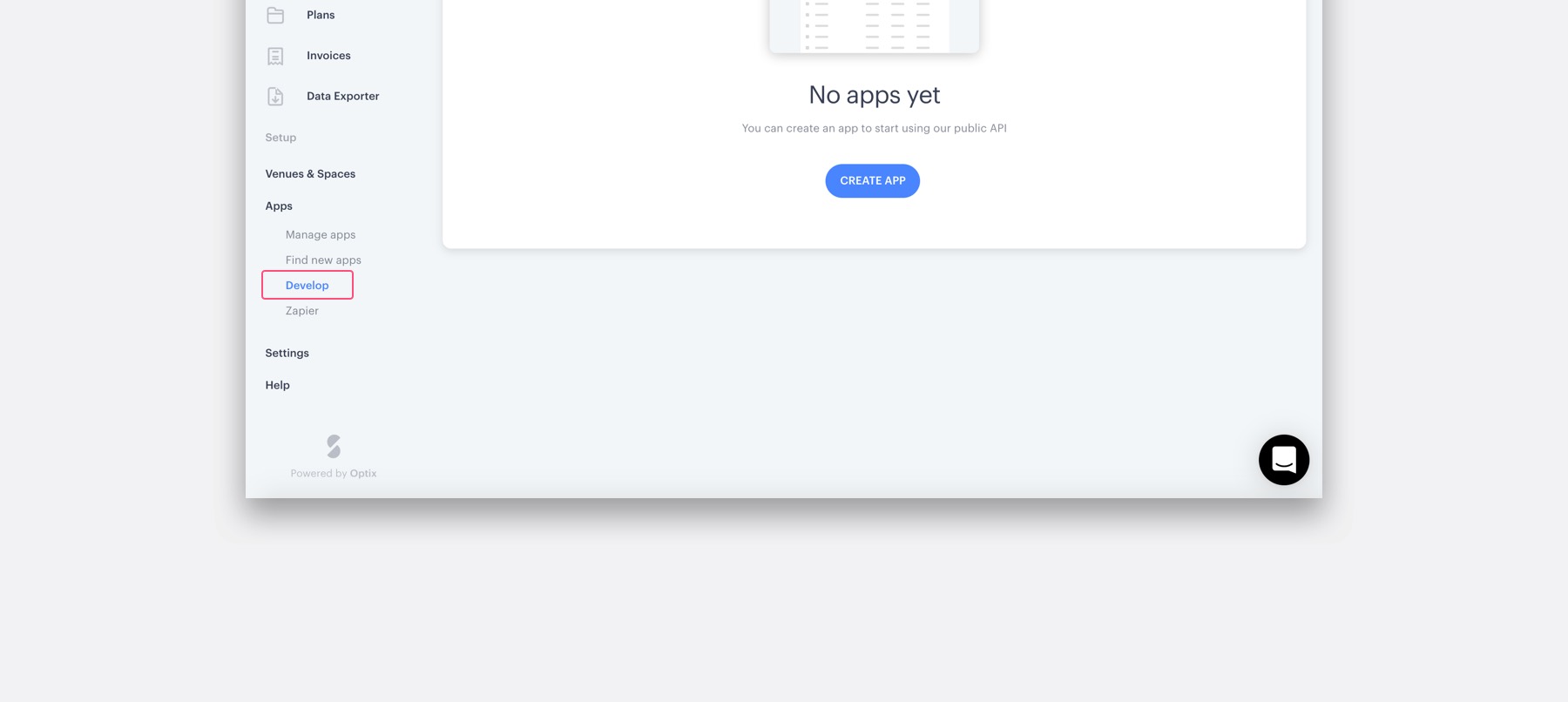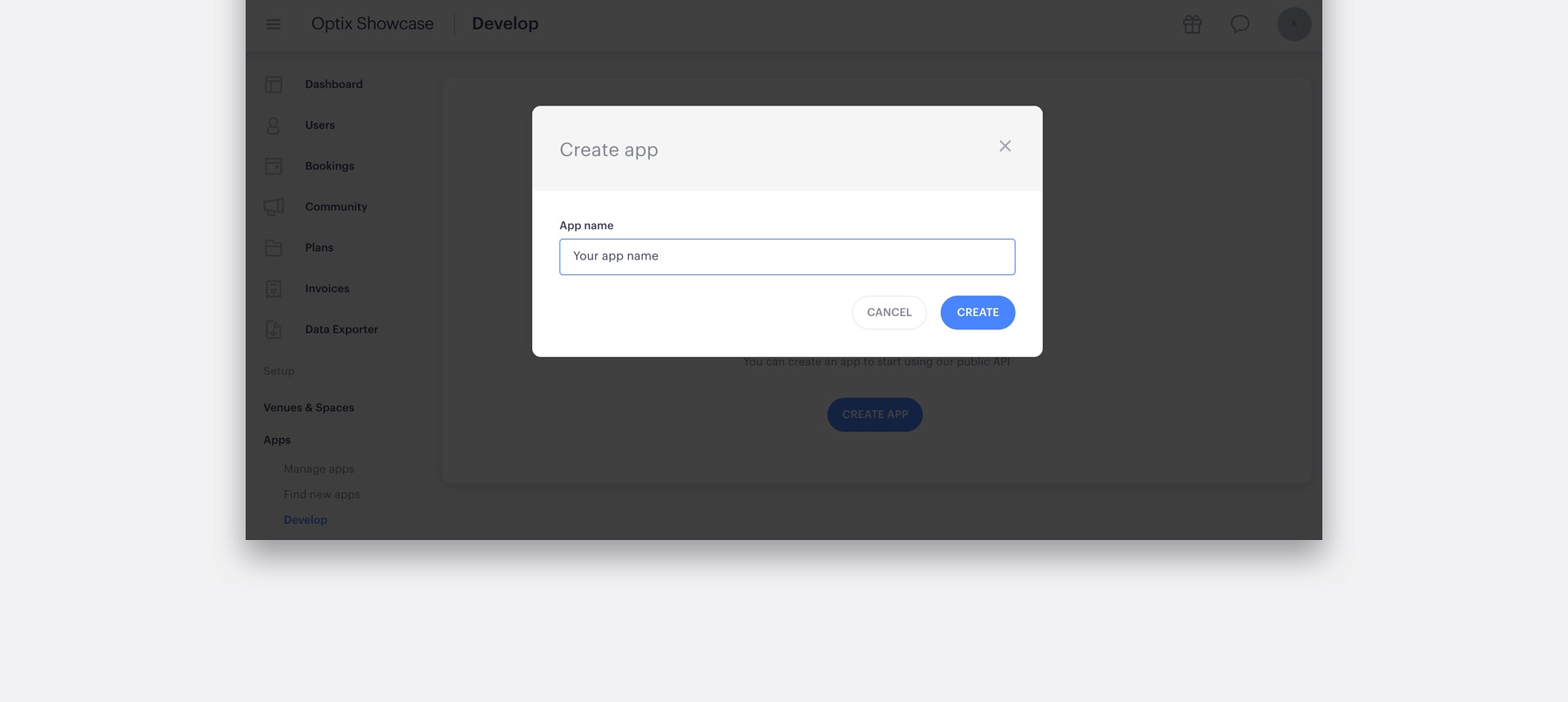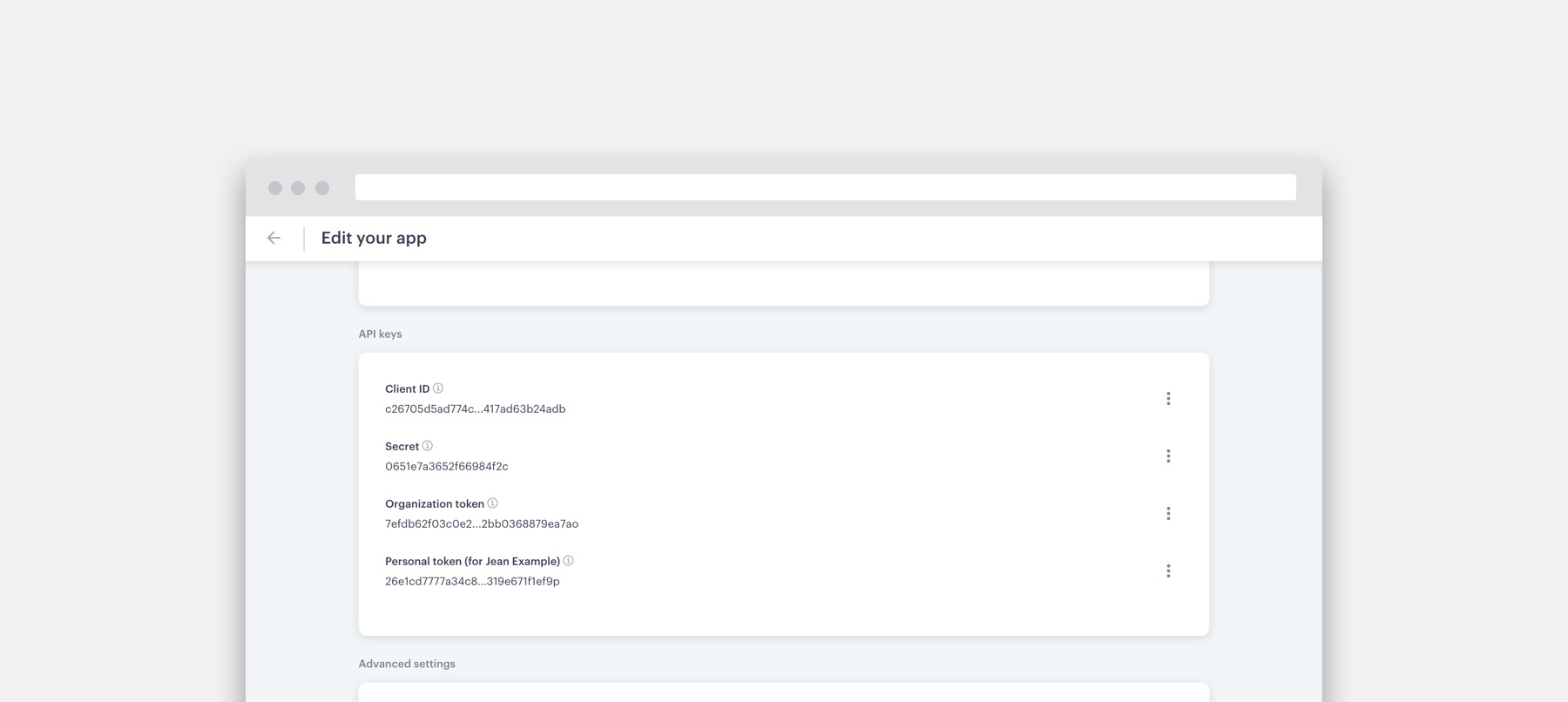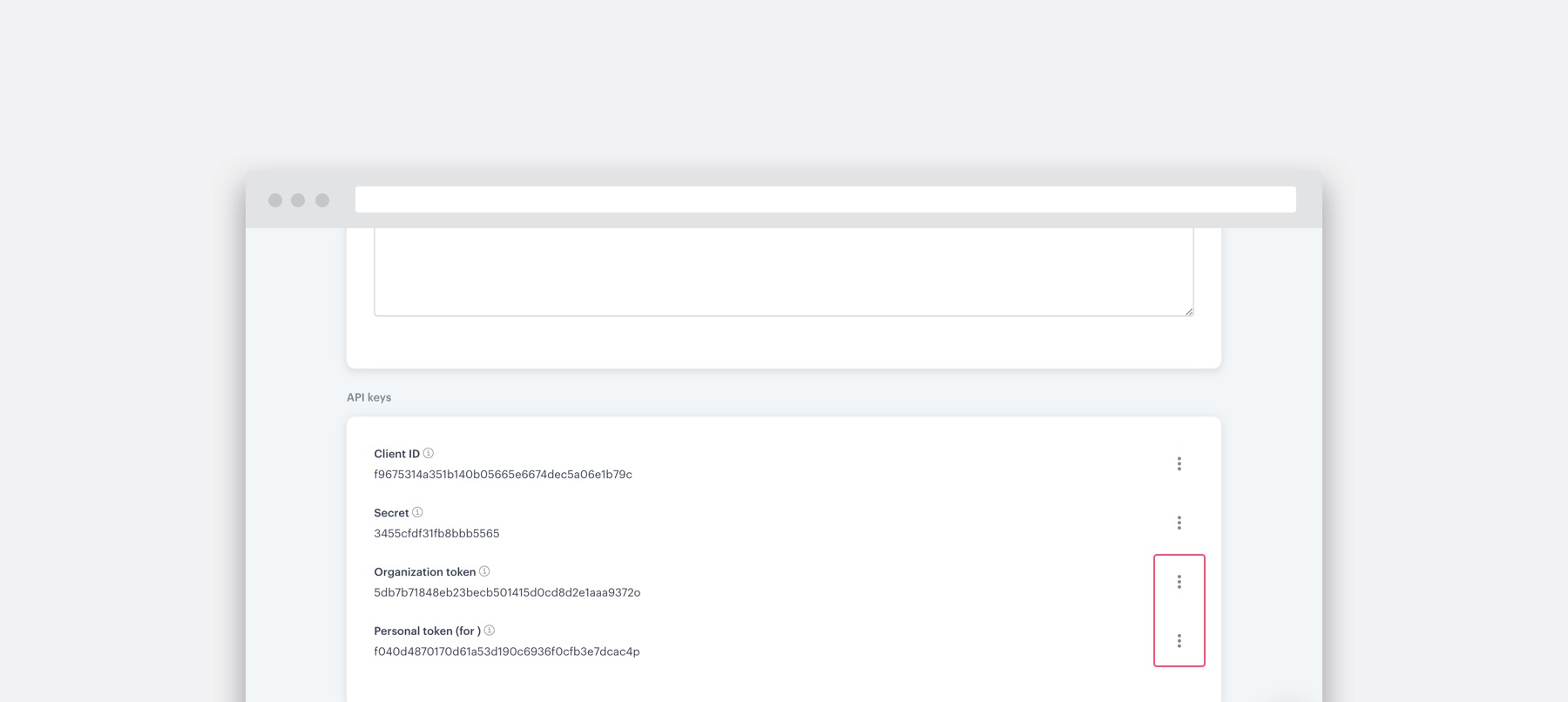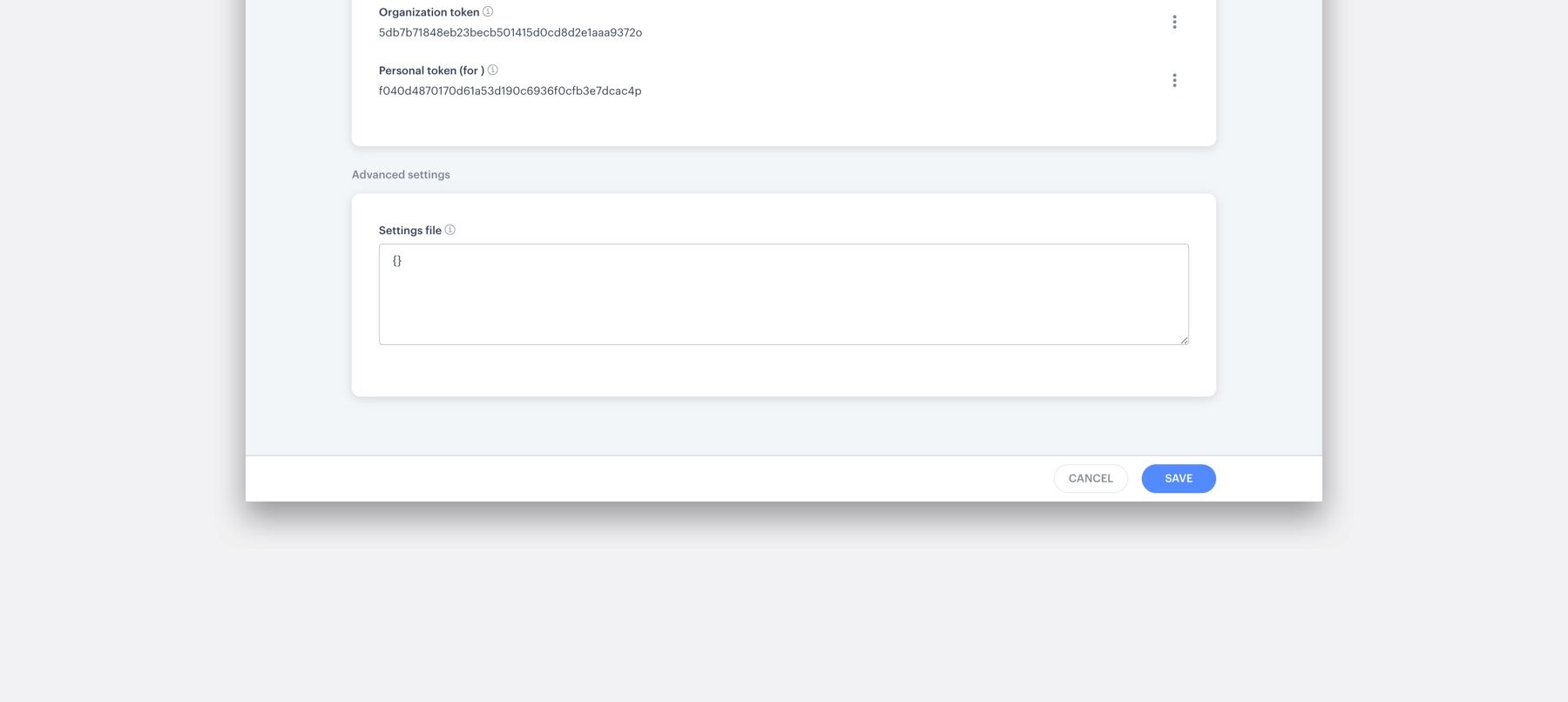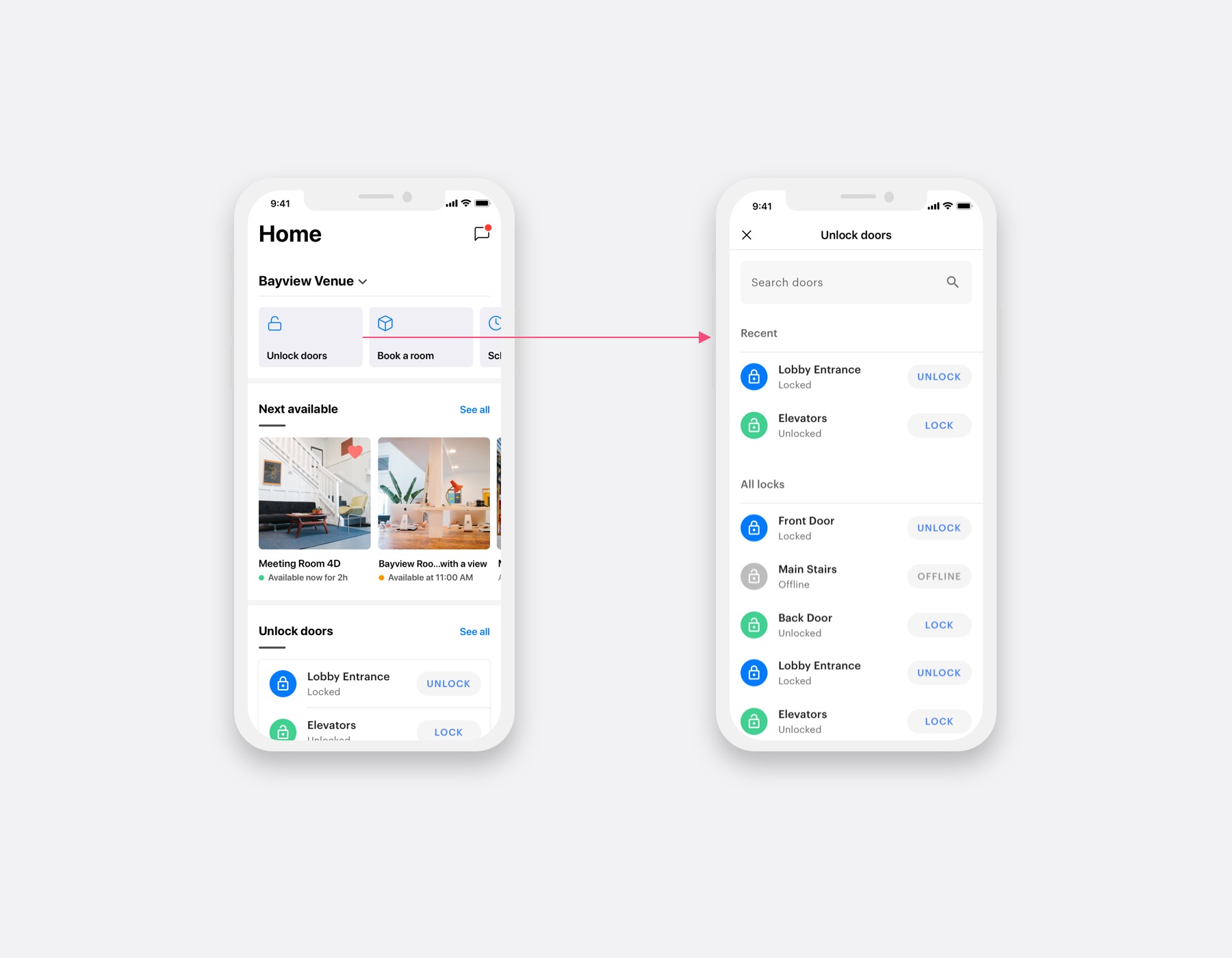| Webhook ↓ | Example response |
app_install
Triggers when a user installs/creates a new app or the organization token is updated.
| {
"organization_token": "5c26d23356…3960870bfo",
"client_id": "ce81e1fbf3d7…ba561d5d",
"created_timestamp": 1745092451,
"organization_id": 3568,
"event": "app_install",
"request_signature": "1207e01d133aa…4329c48ff0f"
}
|
app_uninstall
Triggers when a user uninstalls or deletes an app.
| {
"client_id": "ce81e1fbf3d73…0ba561d5d",
"created_timestamp": 1745092451,
"organization_id": 3568,
"event": "app_uninstall",
"request_signature": "1207e01d133aa…a4329c48ff0f"
}
|
assignment_ended
Triggers when an assignment status transitions from ’active’ to ’ended’ or an assignment is created with an end date in the past.
| {
"assignment_id": 102,
"resource_id": 8850,
"resource_name": "Bike room",
"resource_type": "Meeting Room",
"owner_account_id": 1700,
"owner_type": "User",
"owner_name": "Richard Johnson",
"owner_email": "example@example.com",
"payer_account_id": 1701,
"payer_type": "Team",
"payer_name": "The Cube Team",
"payer_email": "example@example.com",
"start_timestamp": 1720057560,
"start_datetime": "2024-07-03 18:46",
"end_timestamp": 1721036800,
"end_datetime": "2024-07-15 02:46",
"days_of_week": "Mon-Wed, Fri",
"time_of_day": "9am - 5pm",
"status": "Ended",
"notes": "Admin notes",
"created_unix_timestamp": 1718448141,
"created_datetime": "2024-06-15 03:42",
"client_id": "ce81e1fbf3d7…ba561d5d",
"created_timestamp": 1745092451,
"organization_id": 3568,
"event": "assignment_ended",
"request_signature": "1207e01d133aa…4329c48ff0f"
}
|
assignment_started
Triggers when an assignment status transitions from ’upcoming’ to ’active’ or an active assignment is created.
| {
"assignment_id": 102,
"resource_id": 8850,
"resource_name": "Bike room",
"resource_type": "Meeting Room",
"owner_account_id": 1700,
"owner_type": "User",
"owner_name": "Richard Johnson",
"owner_email": "example@example.com",
"payer_account_id": 1701,
"payer_type": "Team",
"payer_name": "The Cube Team",
"payer_email": "example@example.com",
"start_timestamp": 1720057540,
"start_datetime": "2024-07-03 18:45",
"end_timestamp": 1721036800,
"end_datetime": "2024-07-15 02:46",
"days_of_week": "Mon-Wed, Fri",
"time_of_day": "9am - 5pm",
"status": "Active",
"notes": "Admin notes",
"created_unix_timestamp": 1718448141,
"created_datetime": "2024-06-15 03:42",
"client_id": "ce81e1fbf3d7…ba561d5d",
"created_timestamp": 1745092451,
"organization_id": 3568,
"event": "assignment_started",
"request_signature": "1207e01d133aa…4329c48ff0f"
}
|
cancel_checkin
Triggers when a checkin is canceled. | {
"checkin_id": "5074",
"location_name": "Vancouver Location",
"location_timezone": "America/Vancouver",
"check_in_timestamp": "1758987200",
"check_in_datetime": "2025-09-27 08:33",
"member_name": "Jean",
"member_last_name": "Example",
"member_full_name": "Jean Example",
"member_email": "example@example.com",
"created_datetime": "2025-09-27 05:53",
"client_id": "7d5ee091717b8eb6461…a1ab1a508",
"created_timestamp": 1758977616,
"organization_id": "6267",
"event": "cancel_checkin",
"request_signature": "89e2f8ccca2d5…478888e7c5c2"
}
|
cancel_plan_subscription
Triggers when a user or team plan subscription is canceled or ended. | {
"plan_template_id": "916",
"plan_template_name": "Plan A",
"account_plan_id": "29191",
"name": "Plan A for Jean",
"status": "ACTIVE",
"subscription_type": "member",
"created_datetime": "2025-09-27 05:59",
"start_datetime": "2025-09-26 12:33",
"created_unix_timestamp": 1758977946,
"start_unix_timestamp": 1758915200,
"price": "300.00",
"deposit": "50.00",
"set_up_fee": "10.00",
"free_trial_days": "7",
"subscribers": [
{
"user_name": "Jean",
"user_last_name": "Example",
"user_fullname": "Jean Example",
"email": "example@example.com"
}
],
"client_id": "7d5ee091717…ab1a508",
"created_timestamp": 1758977946,
"organization_id": "6267",
"event": "cancel_plan_subscription",
"request_signature": "db2fdf29744b…d5d61dfed00"
}
|
invoice_paid
Triggers when a member pays an invoice. | {
"invoice_id": "18230",
"client_id": "7d5ee091717b8eb646…b8a1ab1a508",
"created_timestamp": 1758977798,
"organization_id": "6267",
"event": "invoice_paid",
"request_signature": "cccf5280523634…e3513c931d93"
}
|
invoice_updated
Triggers when a modification is made to an invoice (e.g., adding, updating, or deleting line items). | {
"invoice_id": "18230",
"client_id": "7d5ee091717b8eb646…b8a1ab1a508",
"created_timestamp": 1758977798,
"organization_id": "6267",
"event": "invoice_updated",
"request_signature": "cccf5280523634…e3513c931d93"
}
|
member_booking_cancelled
Triggers when a booking is canceled. | {
"booking_id": "51216",
"title": "Hot Desk",
"workspace_id": "8850",
"workspace_name": "Bike Room",
"workspace_type": "Hot Desk",
"check_in_timestamp": "1758990800",
"check_out_timestamp": "1758996200",
"check_in_datetime": "2025-09-27 09:33",
"check_out_datetime": "2025-09-27 11:03",
"member_name": "Jean",
"member_last_name": "Example",
"member_email": "example@example.com",
"venue_name": "Vancouver Location",
"venue_address": "123 High Street",
"created_datetime": "2025-04-19 12:54",
"client_id": "ce81e1fbf3d7…ba561d5d",
"created_timestamp": 1745092451,
"organization_id": 3568,
"event": "member_booking_cancelled",
"request_signature": "1207e01d133aa…4329c48ff0f"
}
|
member_booking_updated
Triggers when a booking is updated.
| {
"booking_id": "51225",
"title": "Meeting Room",
"workspace_id": "8744",
"workspace_name": "Bike Room",
"workspace_type": "Meeting Room",
"check_in_timestamp": "1759084400",
"check_out_timestamp": "1759088000",
"check_in_datetime": "2025-09-28 11:33",
"check_out_datetime": "2025-09-28 12:33",
"member_name": "Jean",
"member_last_name": "Example",
"member_email": "example@example.com",
"venue_name": "Vancouver Location",
"venue_address": "1234 High Street, Vancouver",
"created_datetime": "2025-04-19 12:54",
"client_id": "ce81e1fbf3d7…ba561d5d",
"created_timestamp": 1745092451,
"organization_id": 3568,
"event": "member_booking_updated",
"request_signature": "1207e01d133aa…4329c48ff0f"
}
|
member_updated
Triggers when a user profile is updated.
| {
"member_id": "994",
"account_id": 1700,
"client_id": "ce81e1fbf3d7…ba561d5d",
"created_timestamp": 1745092451,
"organization_id": 6267,
"event": "member_updated",
"request_signature": "1207e01d133aa…4329c48ff0f"
}
|
new_checkin
Triggers when a user checks in to a location.
| {
"checkin_id": "5074",
"location_name": "Vancouver Location",
"location_timezone": "America/Vancouver",
"check_in_timestamp": "1758987200",
"check_in_datetime": "2025-09-27 08:33",
"member_name": "Jean",
"member_last_name": "Example",
"member_full_name": "Jean Example",
"member_email": "example@example.com",
"created_datetime": "2025-09-27 05:53",
"client_id": "7d5ee091717b8eb6461…a1ab1a508",
"created_timestamp": 1758977616,
"organization_id": "6267",
"event": "new_checkin",
"request_signature": "89e2f8ccca2d5…478888e7c5c2"
}
|
new_issue
Triggers when a user reports a new issue.
| {
"issue_id": "1091",
"location_id": "3390",
"category1": "wifi",
"category2": "not working",
"notes": "Wi-Fi in the corner is spotty",
"feeling": "na",
"image": "https://s3.amazonaws.com/s3-large.jpg",
"member_name": "Jean",
"member_last_name": "Example",
"member_email": "example@example.com",
"created_datetime": "2025-04-19 12:54",
"client_id": "ce81e1fbf3d7…ba561d5d",
"created_timestamp": 1745092451,
"organization_id": 3568,
"event": "new_issue",
"request_signature": "1207e01d133aa…4329c48ff0f"
}
|
new_lead
Triggers when a new lead is added to an organization. It has 1 hour delay, and it won’t be triggered if a lead becomes an active member within that period.
| {
"venue_name": "Location 5",
"member_id": "994",
"first_name": "Jean",
"last_name": "Example",
"full_name": "Jean Example",
"email": "example@example.com",
"client_id": "7d5ee091717…b8a1ab1a508",
"created_timestamp": 1758743024,
"organization_id": "6267",
"event": "new_lead",
"request_signature": "2351968925…49200d7e2846"
}
|
new_member
Triggers when a new member is added to an organization.
| {
"venue_name": "Location 5",
"member_id": "994",
"user_id": "12346",
"first_name": "Jean",
"last_name": "Example",
"full_name": "Jean Example",
"email": "example@example.com",
"client_id": "7d5ee091717…b8a1ab1a508",
"created_timestamp": 1758743024,
"organization_id": "6267",
"event": "new_member",
"request_signature": "2351968925…49200d7e2846"
}
|
member_deleted
Triggers when a member is deleted.
| {
"venue_name": "Location 5",
"member_id": "994",
"user_id": "12346",
"first_name": "Jean",
"last_name": "Example",
"full_name": "Jean Example",
"email": "example@example.com",
"client_id": "7d5ee091717…b8a1ab1a508",
"created_timestamp": 1758743024,
"organization_id": "6267",
"event": "new_member",
"request_signature": "2351968925…49200d7e2846"
}
|
new_member_booking
Triggers when there is a new booking.
| {
"booking_id": "39553",
"title": "Meeting Room",
"workspace_id": "8733",
"workspace_name": "Meeting Room C",
"workspace_type": "Meeting Room",
"check_in_timestamp": "1757464400",
"check_out_timestamp": "1757468000",
"check_in_datetime": "2025-09-09 17:33",
"check_out_datetime": "2025-09-09 18:33",
"member_name": "Jean",
"member_last_name": "Example",
"member_email": "example@example.com",
"venue_name": "Vancouver Location",
"venue_address": "1234 High Street Vancouver",
"created_datetime": "2025-09-09 12:28",
"client_id": "7d5ee091717b8eb…e8b8a1ab1a508",
"created_timestamp": 1757446099,
"organization_id": "6267",
"event": "new_member_booking",
"request_signature": "8ac4dc4765f1c07..728708e503bbd3"
}
|
new_plan_subscription
Triggers when a user or team’s subscription starts. E.g. if a user signs up to a new plan with the start date set 3 days from now, the webhook will trigger in 3 days time on that start date.
| {
"plan_template_id": "916",
"plan_template_name": "Plan A",
"account_plan_id": "29191",
"name": "Plan A for Jean",
"status": "ACTIVE",
"subscription_type": "member",
"created_datetime": "2025-09-27 05:59",
"start_datetime": "2025-09-26 12:33",
"created_unix_timestamp": 1758977946,
"start_unix_timestamp": 1758915200,
"price": "300.00",
"deposit": "50.00",
"set_up_fee": "10.00",
"free_trial_days": "7",
"subscribers": [
{
"user_name": "Jean",
"user_last_name": "Example",
"user_fullname": "Jean Example",
"email": "example@example.com"
}
],
"client_id": "7d5ee091717…ab1a508",
"created_timestamp": 1758977946,
"organization_id": "6267",
"event": "new_plan_subscription",
"request_signature": "db2fdf29744b…d5d61dfed00"
}
|
new_sale
Triggers when a product sale is made.
| {
"product_sale_id": "102024",
"product": "Small Coffee",
"account": "1701",
"account_name": "The Cube Team",
"number": "100778",
"user_name": "Richard Johnson",
"invoice_item_name": "Sale of Small Coffee (#102024)",
"description": "Product sale",
"quantity": "1.0000",
"unit_amount": "5.0000",
"tax_rate": "0.08",
"tax": "0.4",
"total": "5.40",
"notes": null,
"created_datetime": "2025-04-19 12:54",
"invoice_id": "298448",
"invoice_number": "71312",
"client_id": "ce81e1fbf3d7…ba561d5d",
"created_timestamp": 1745092451,
"organization_id": 3568,
"event": "new_sale",
"request_signature": "1207e01d133aa…4329c48ff0f"
}
|
new_team_member
Triggers when a user is added to a team.
| {
"team_id": 123123,
"team": "The Cube Team",
"user_id": 456456,
"user_name": "Richard",
"user_last_name": "Johnson",
"user_fullname": "Richard Johnson",
"user_email": "example@example.com",
"is_admin": false,
"client_id": "7d5ee091717…ab1a508",
"created_timestamp": 1758977946,
"organization_id": "6267",
"event": "new_team_member",
"request_signature": "db2fdf29744b…d5d61dfed00"
}
|
organization_token_updated
Triggers when the organization token is updated.
| {
"organization_token": "5c26d23356…3960870bfo",
"client_id": "ce81e1fbf3d7…ba561d5d",
"created_timestamp": 1745092451,
"organization_id": 3568,
"event": "organization_token_updated",
"request_signature": "1207e01d133aa…4329c48ff0f"
}
|
plan_ending_soon
Triggers when a user or team plan subscription is about to end.
| {
"plan_template_id": "916",
"plan_template_name": "Plan A",
"account_plan_id": "29191",
"name": "Plan A for Jean",
"status": "ACTIVE",
"subscription_type": "member",
"created_datetime": "2025-09-27 05:59",
"start_datetime": "2025-09-26 12:33",
"created_unix_timestamp": 1758977946,
"start_unix_timestamp": 1758915200,
"price": "300.00",
"deposit": "50.00",
"set_up_fee": "10.00",
"free_trial_days": "7",
"subscribers": [
{
"user_name": "Jean",
"user_last_name": "Example",
"user_fullname": "Jean Example",
"email": "example@example.com"
}
],
"client_id": "7d5ee091717…ab1a508",
"created_timestamp": 1758977946,
"organization_id": "6267",
"event": "plan_ending_soon",
"request_signature": "db2fdf29744b…d5d61dfed00"
}
|
plan_subscription_changed
Triggers when a user or team’s subscription is updated. | {
"plan_template_id": "916",
"plan_template_name": "Plan A",
"account_plan_id": "29191",
"name": "Plan A for Jean",
"status": "ACTIVE",
"subscription_type": "member",
"created_datetime": "2025-09-27 05:59",
"start_datetime": "2025-09-26 12:33",
"created_unix_timestamp": 1758977946,
"start_unix_timestamp": 1758915200,
"price": "300.00",
"deposit": "50.00",
"set_up_fee": "10.00",
"free_trial_days": "7",
"subscribers": [
{
"user_name": "Jean",
"user_last_name": "Example",
"user_fullname": "Jean Example",
"email": "example@example.com"
}
],
"client_id": "7d5ee091717…ab1a508",
"created_timestamp": 1758977946,
"organization_id": "6267",
"event": "plan_subscription_changed",
"request_signature": "db2fdf29744b…d5d61dfed00"
}
|
team_member_deleted
Triggers when a user is removed from a team. | {
"team_id": 123123,
"team": "The Cube Team",
"user_id": 456456,
"user_name": "Richard",
"user_last_name": "Johnson",
"user_fullname": "Richard Johnson",
"user_email": "example@example.com",
"is_admin": false,
"client_id": "7d5ee091717…ab1a508",
"created_timestamp": 1758977946,
"organization_id": "6267",
"event": "team_member_deleted",
"request_signature": "db2fdf29744b…d5d61dfed00"
}
|
team_updated
Triggers when a team profile is updated.
| {
"team_id": "123123",
"account_id": 1700,
"client_id": "7d5ee091717…ab1a508",
"created_timestamp": 1758977946,
"organization_id": "6267",
"event": "team_updated",
"request_signature": "db2fdf29744b…d5d61dfed00"
}
|