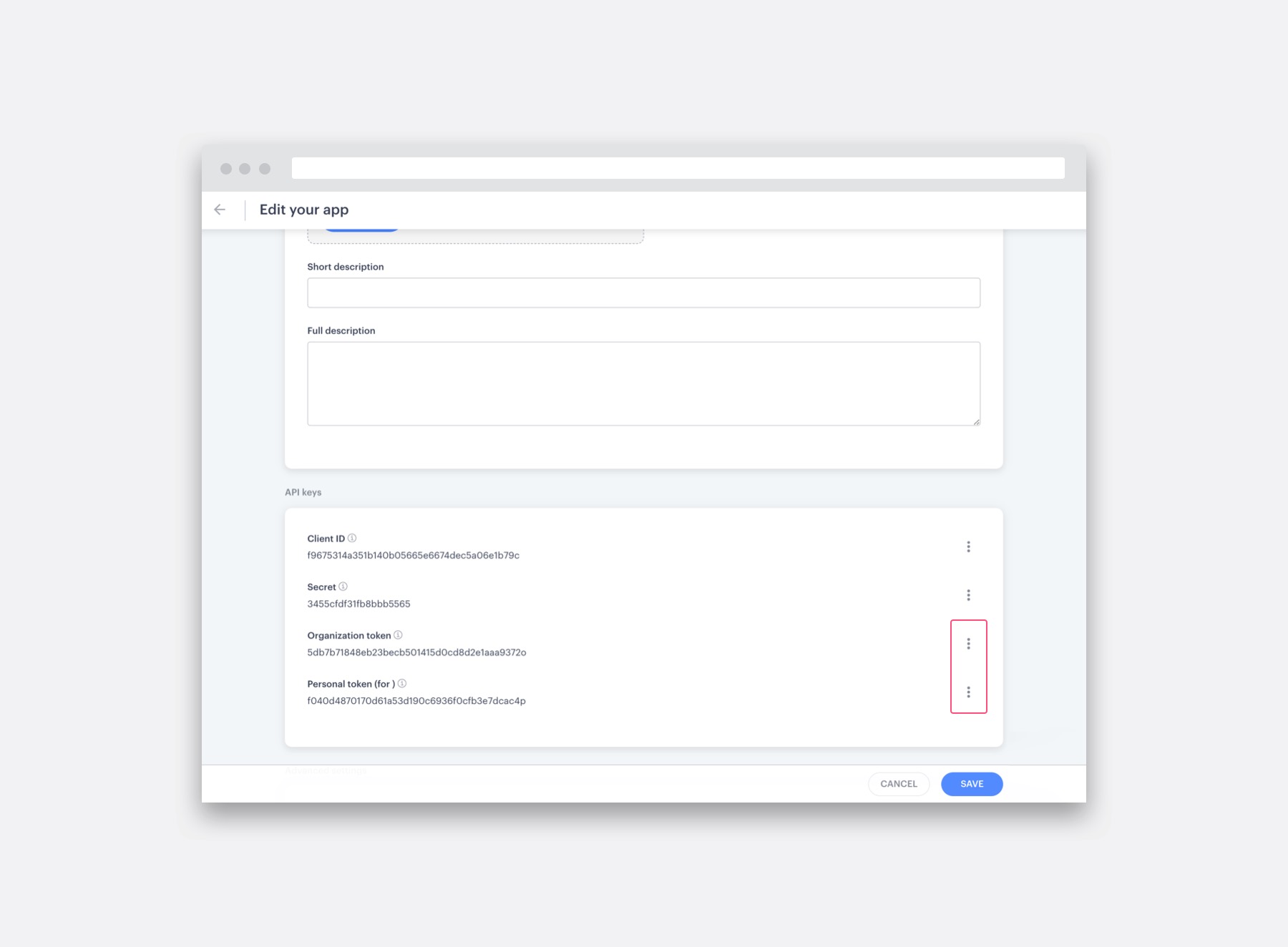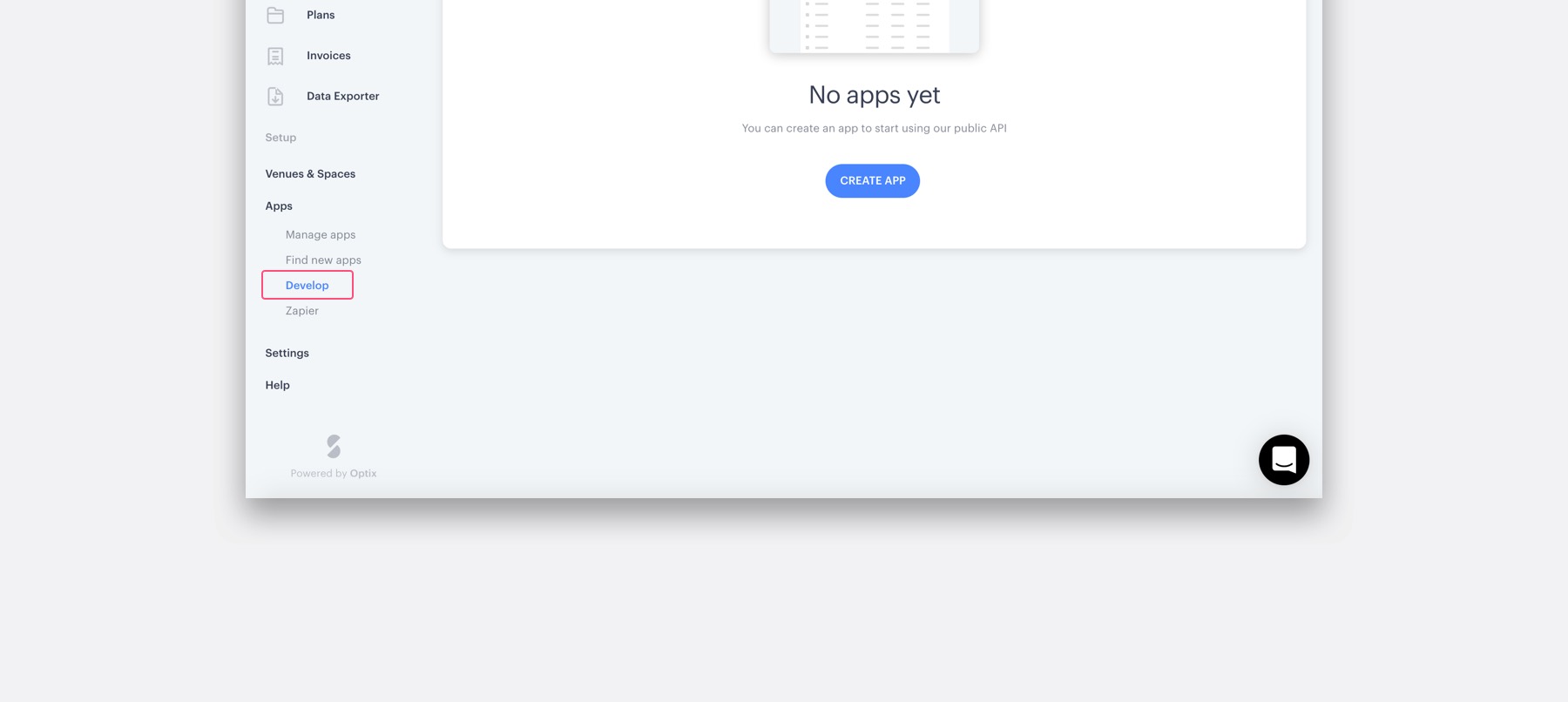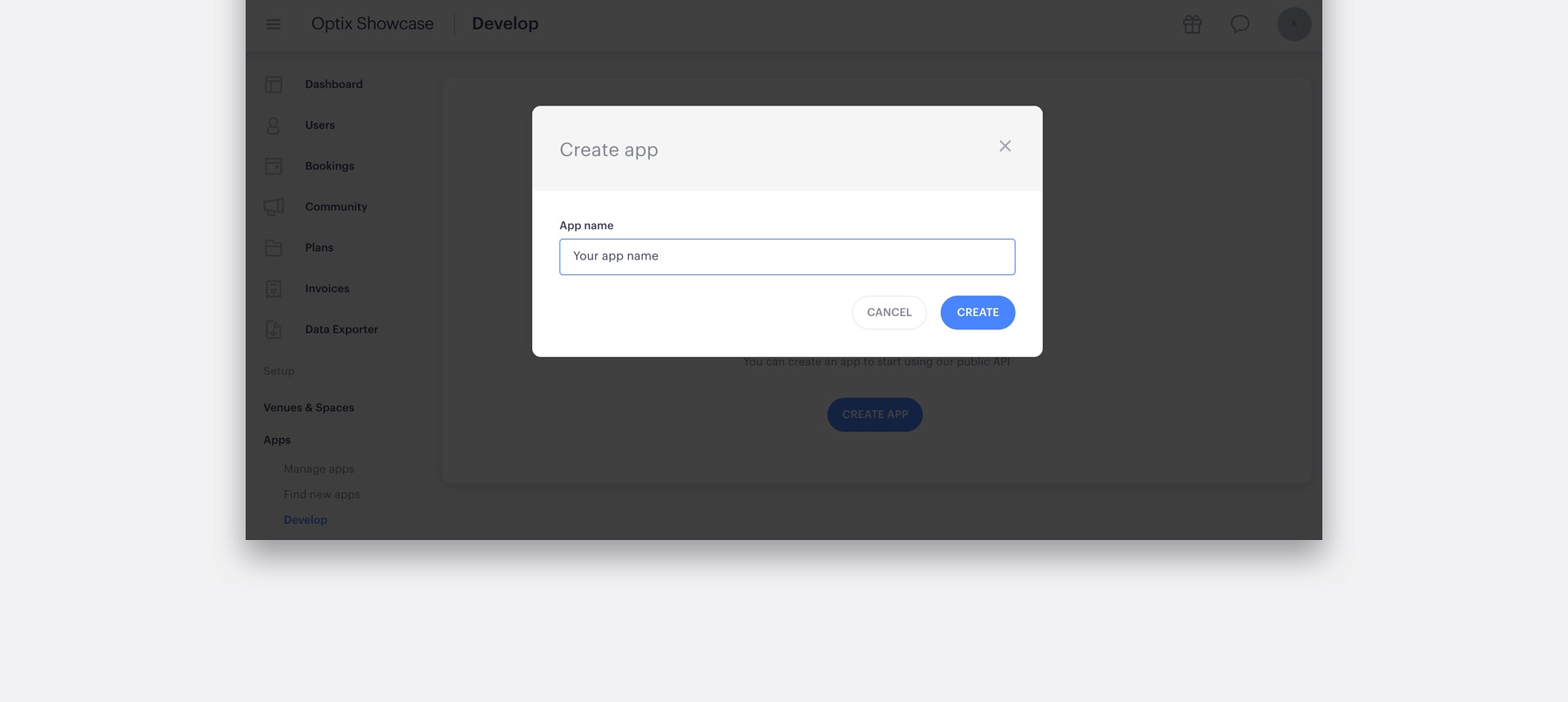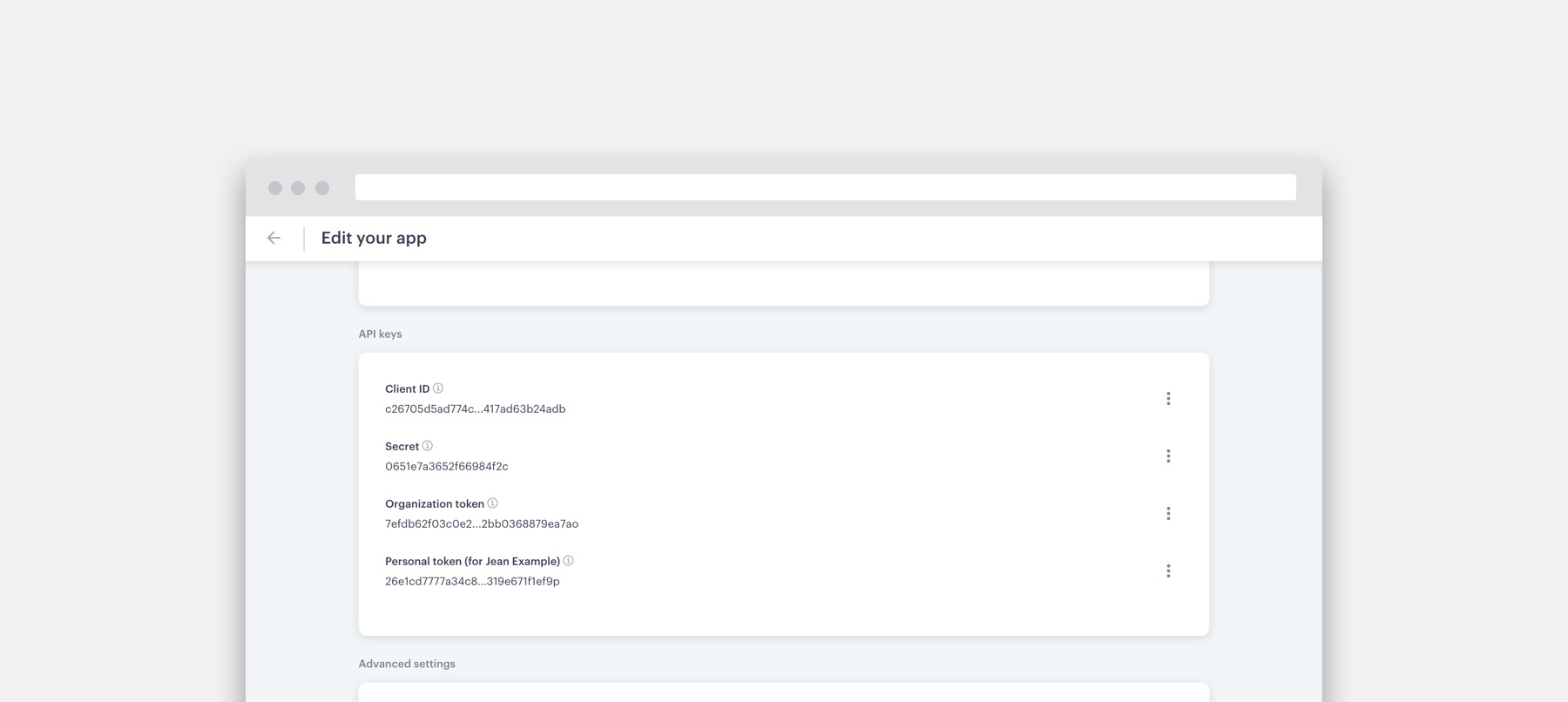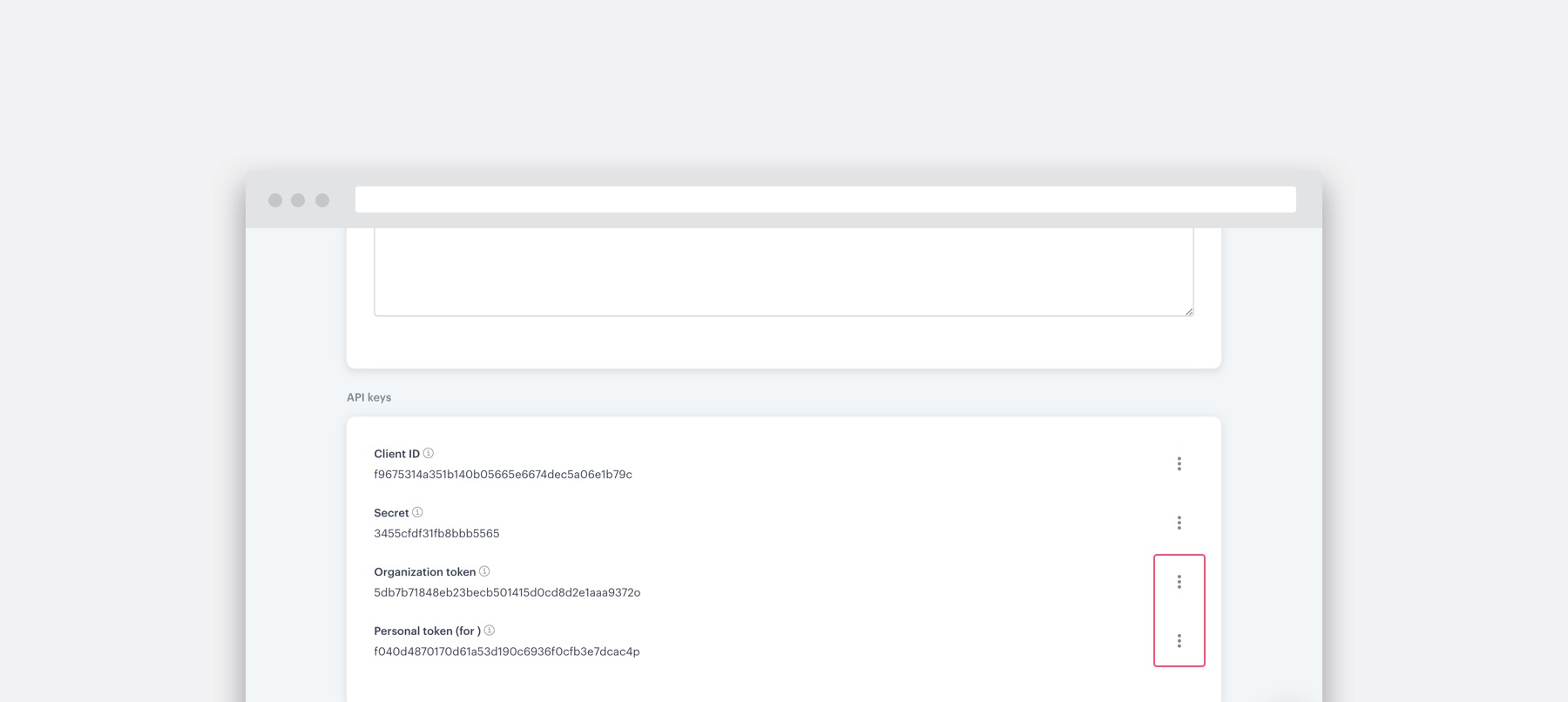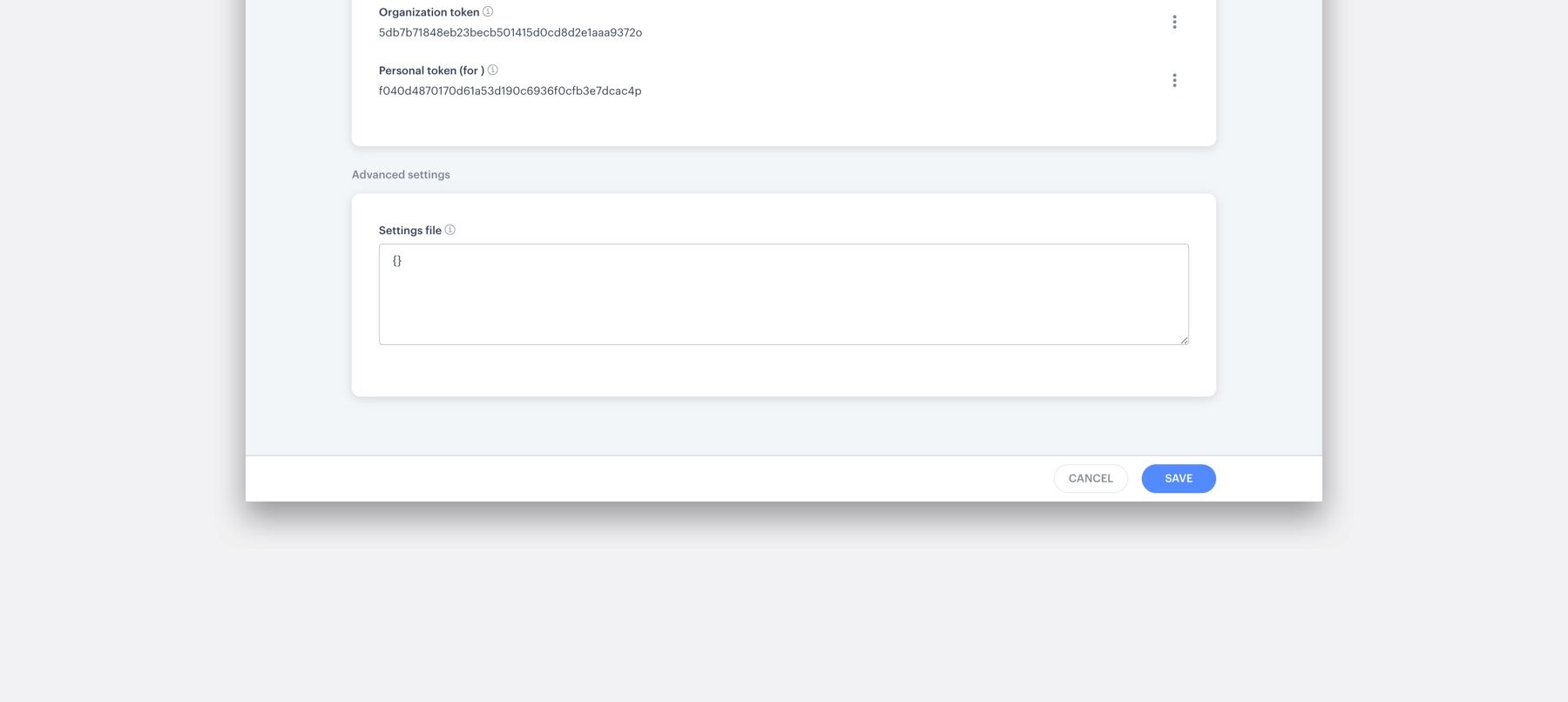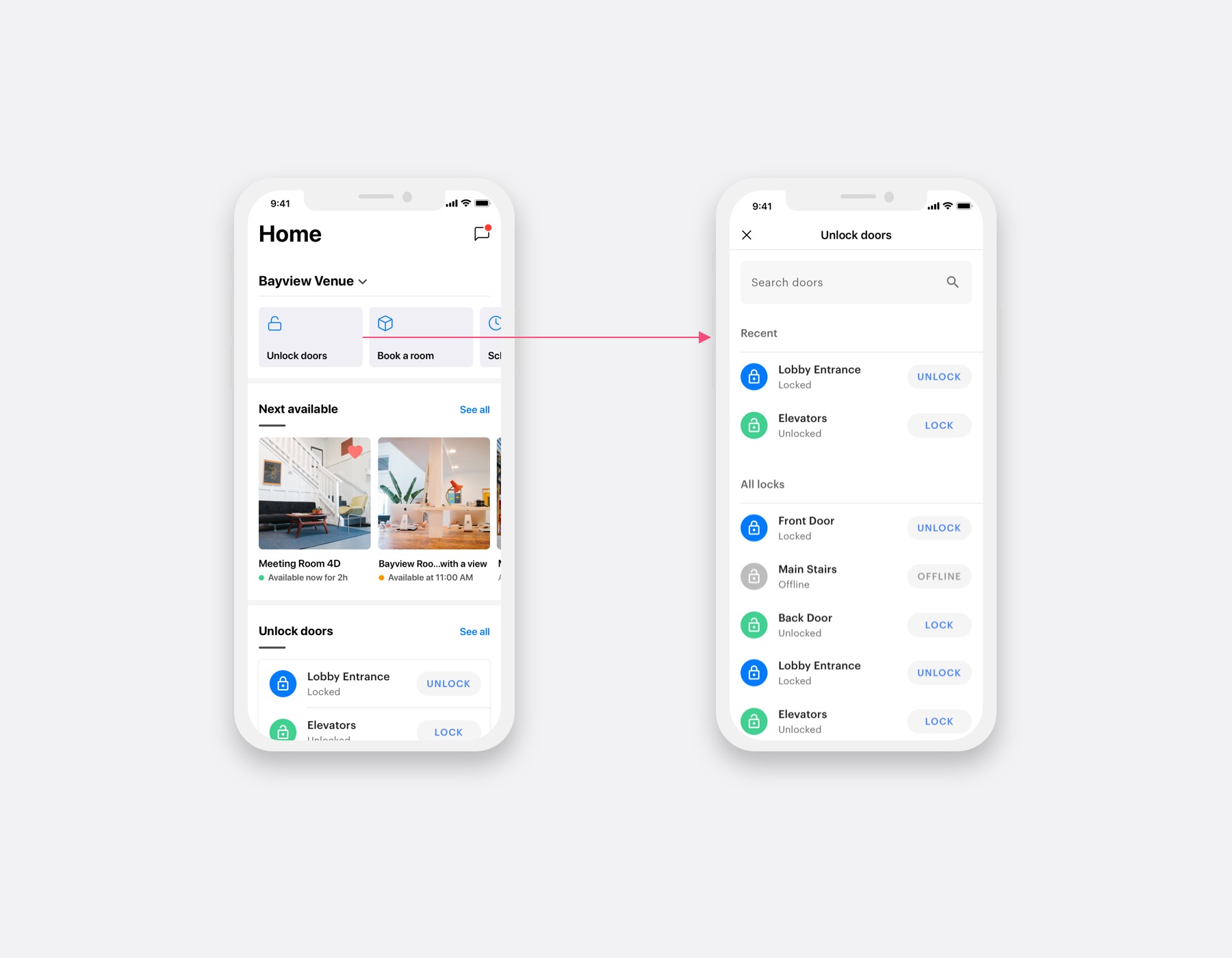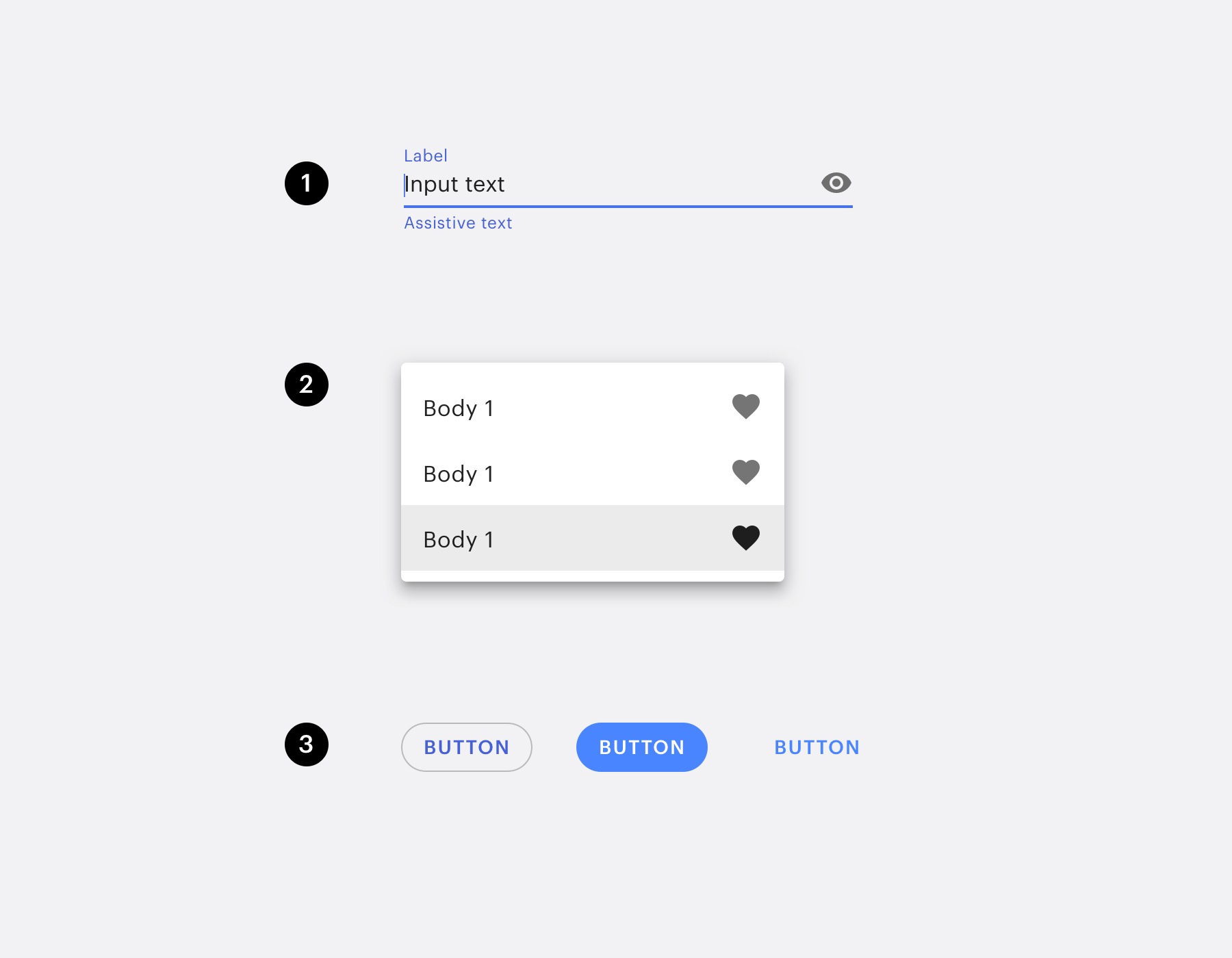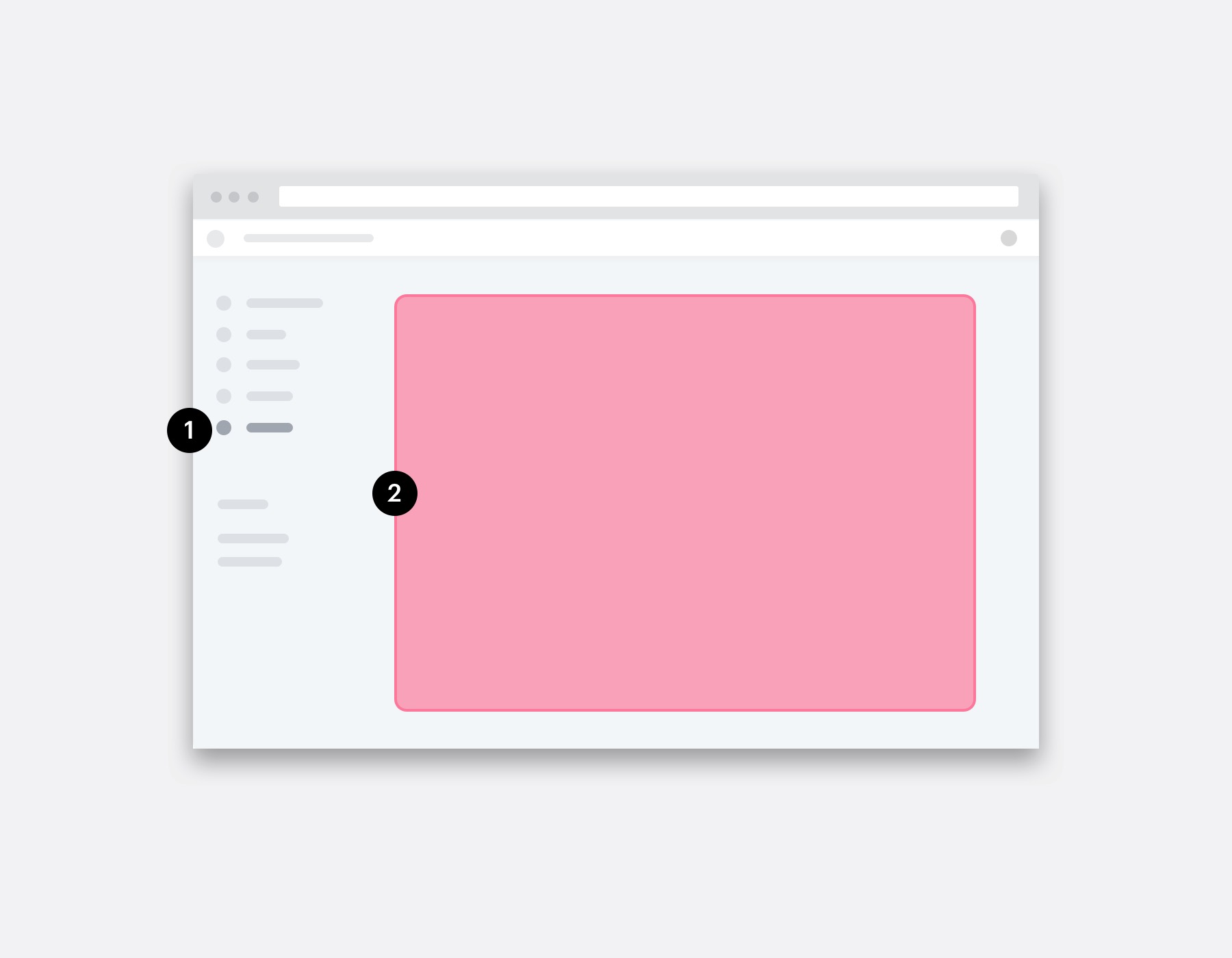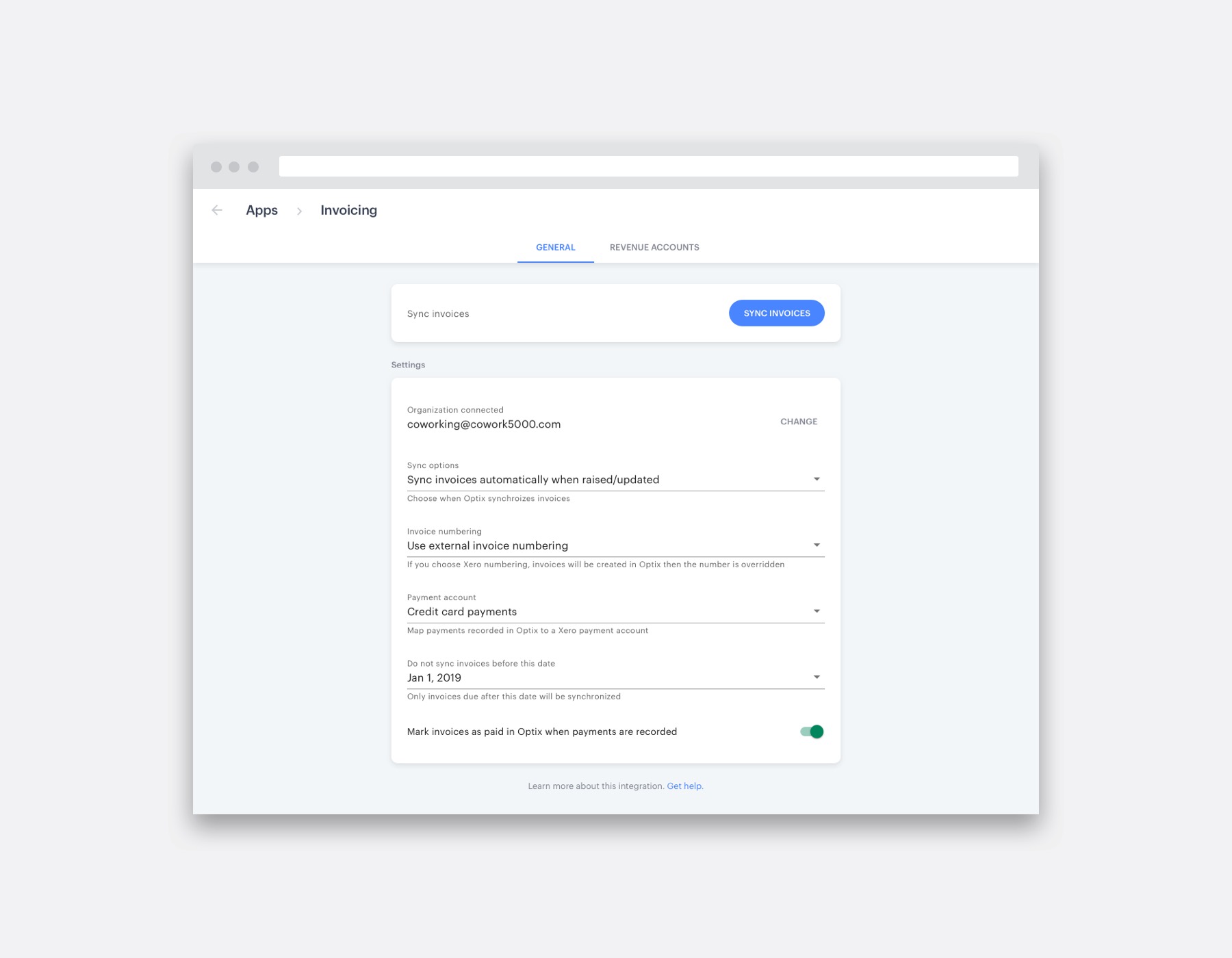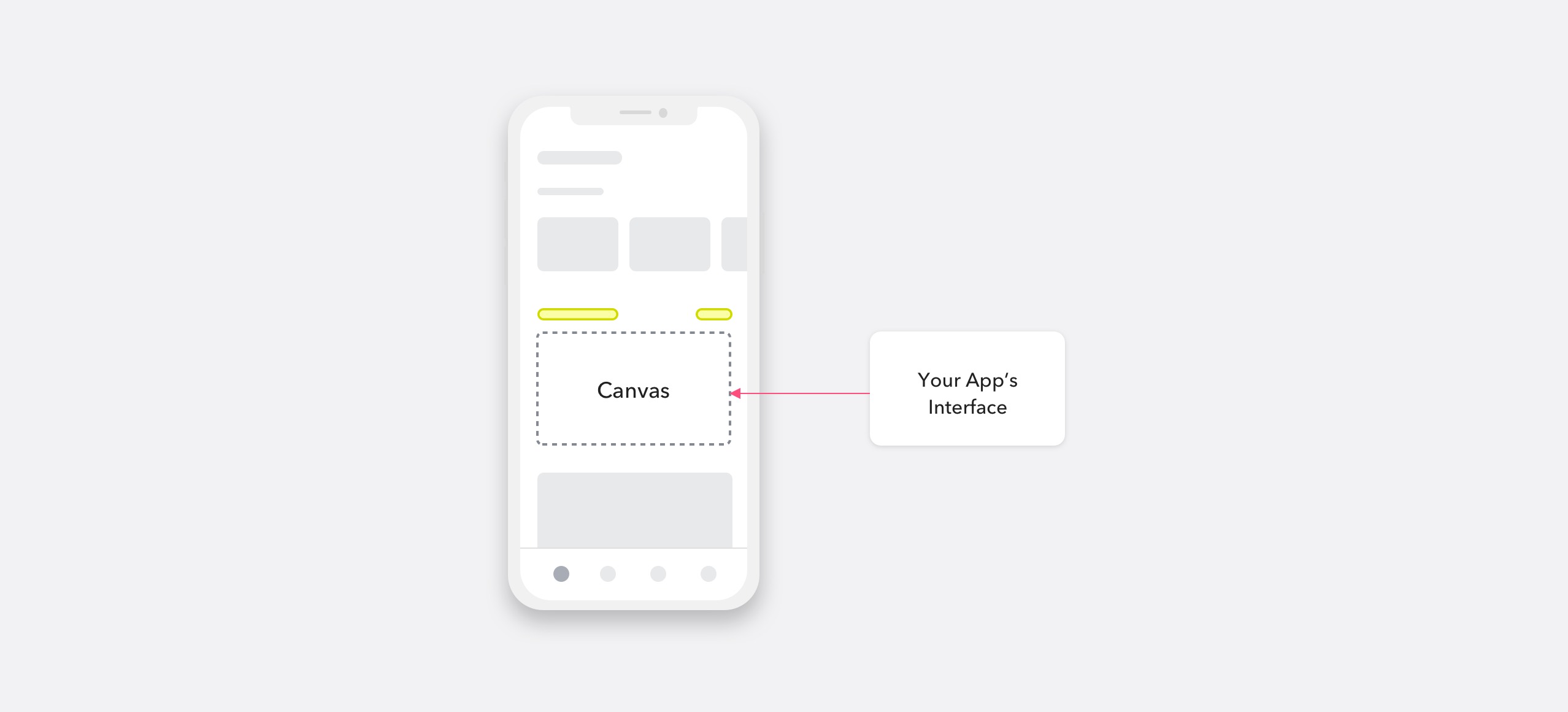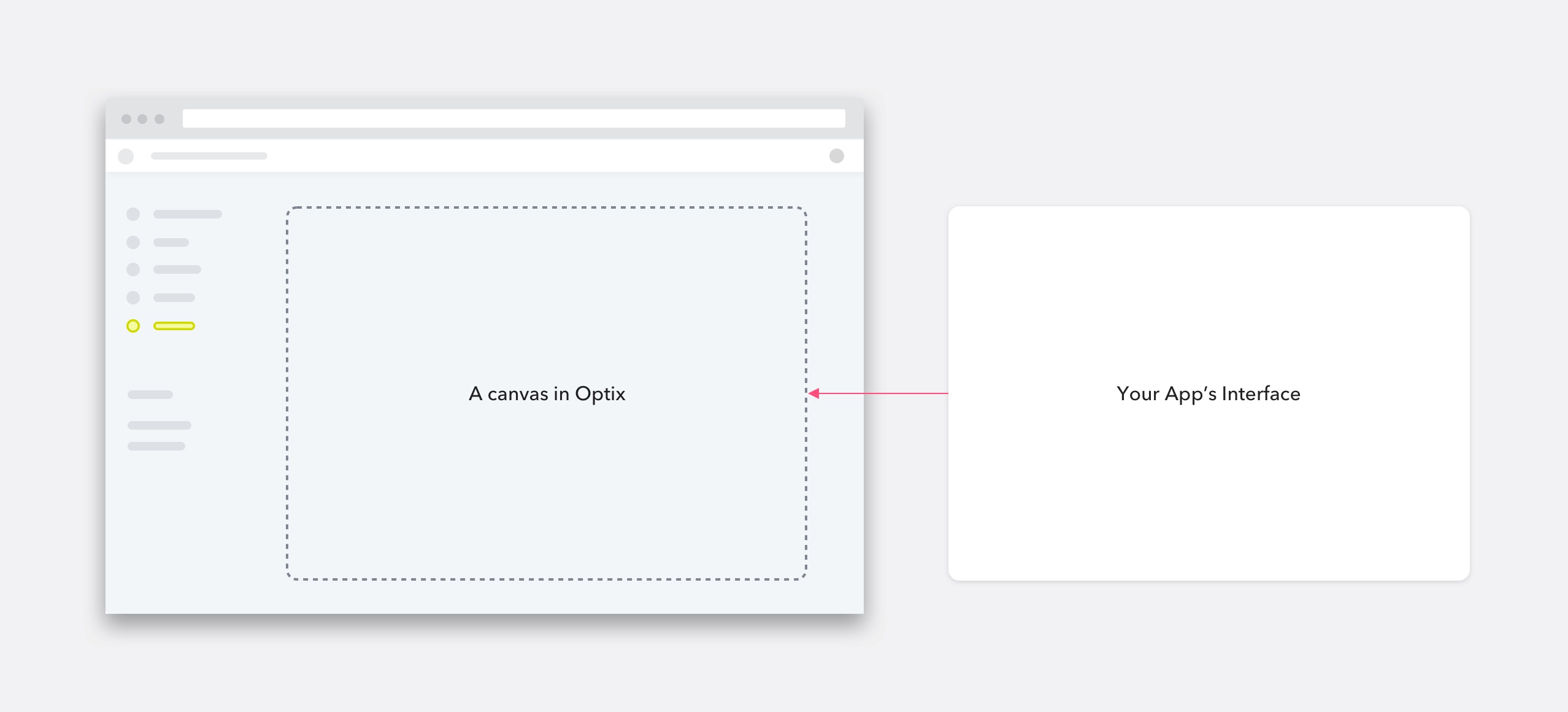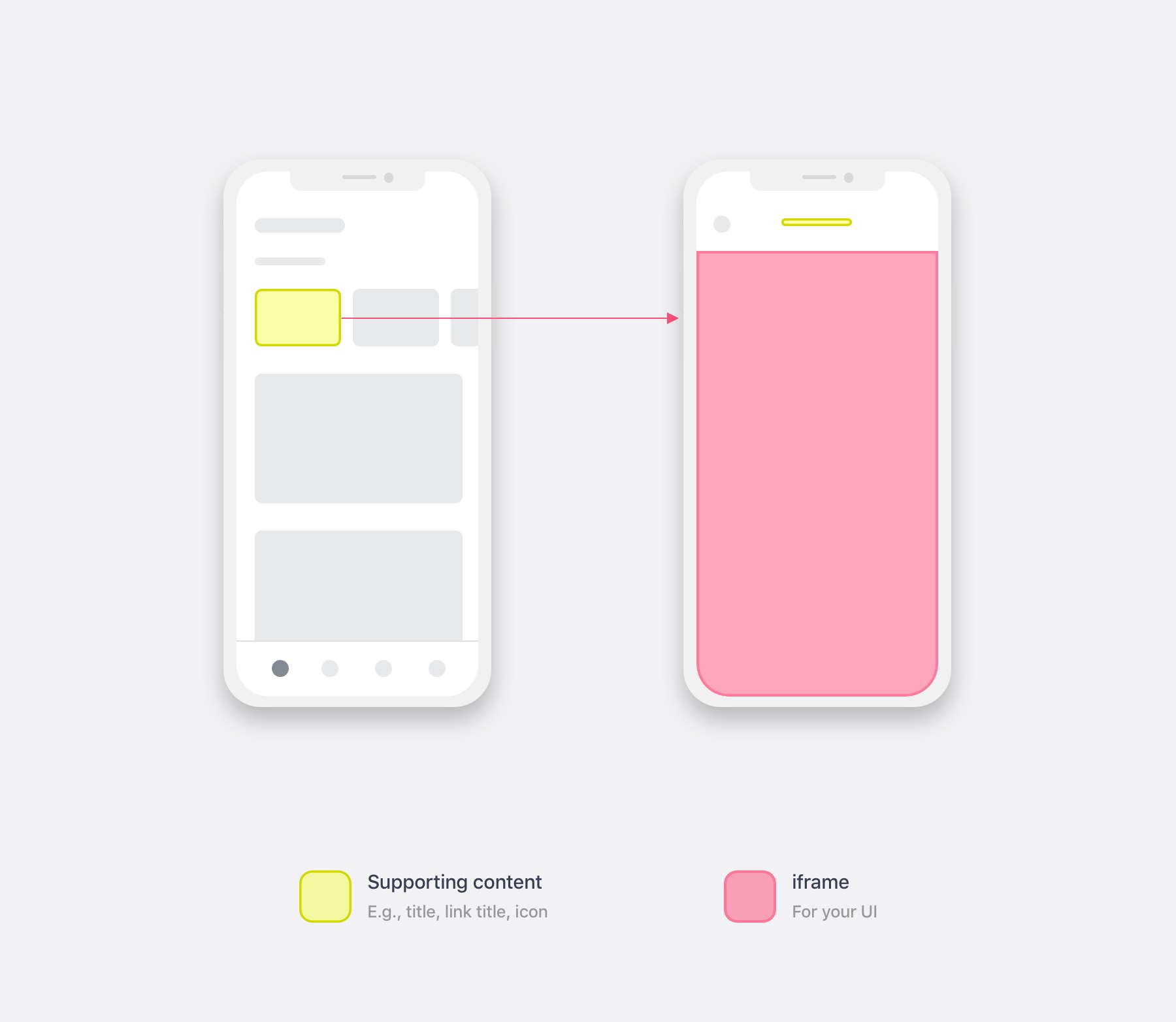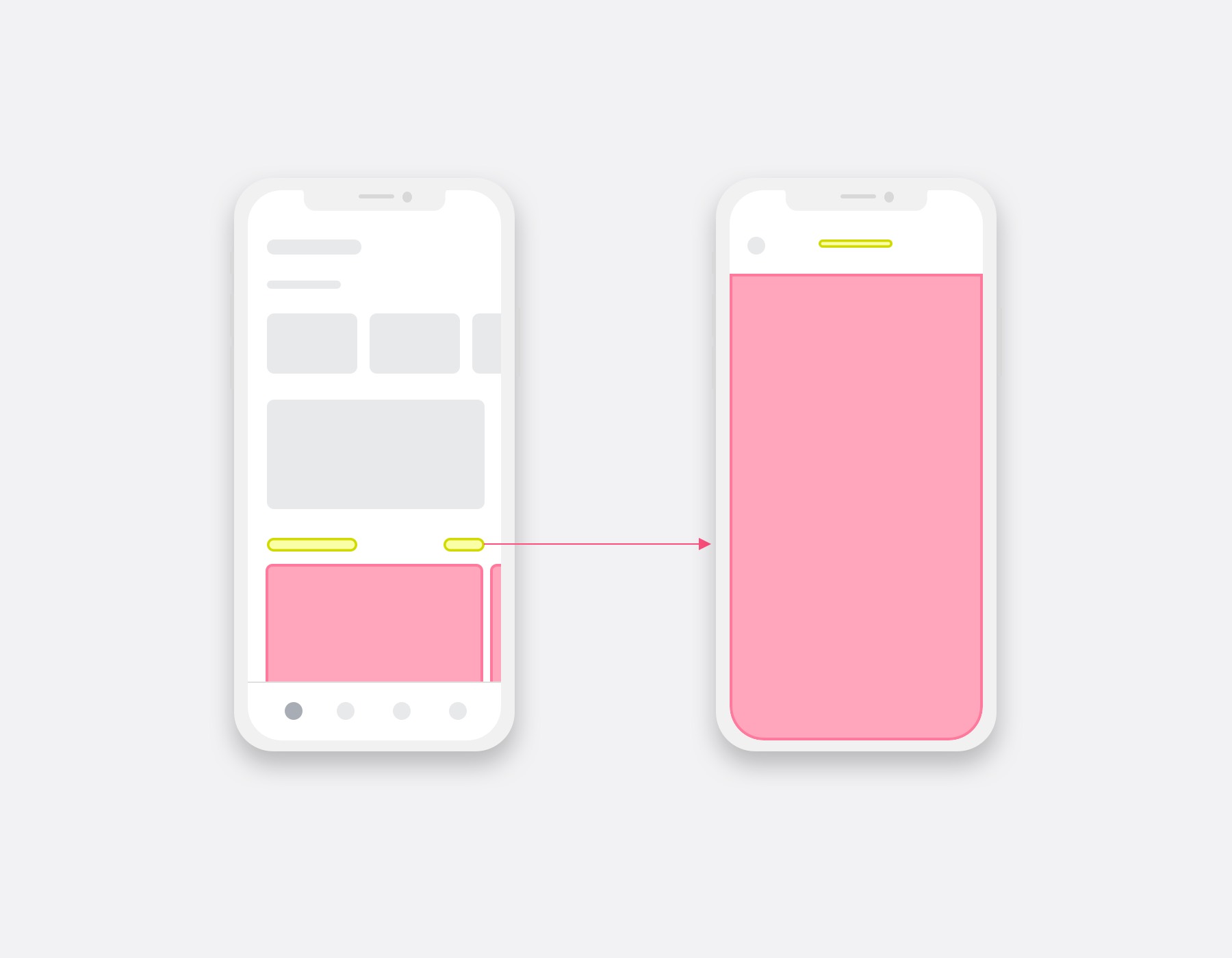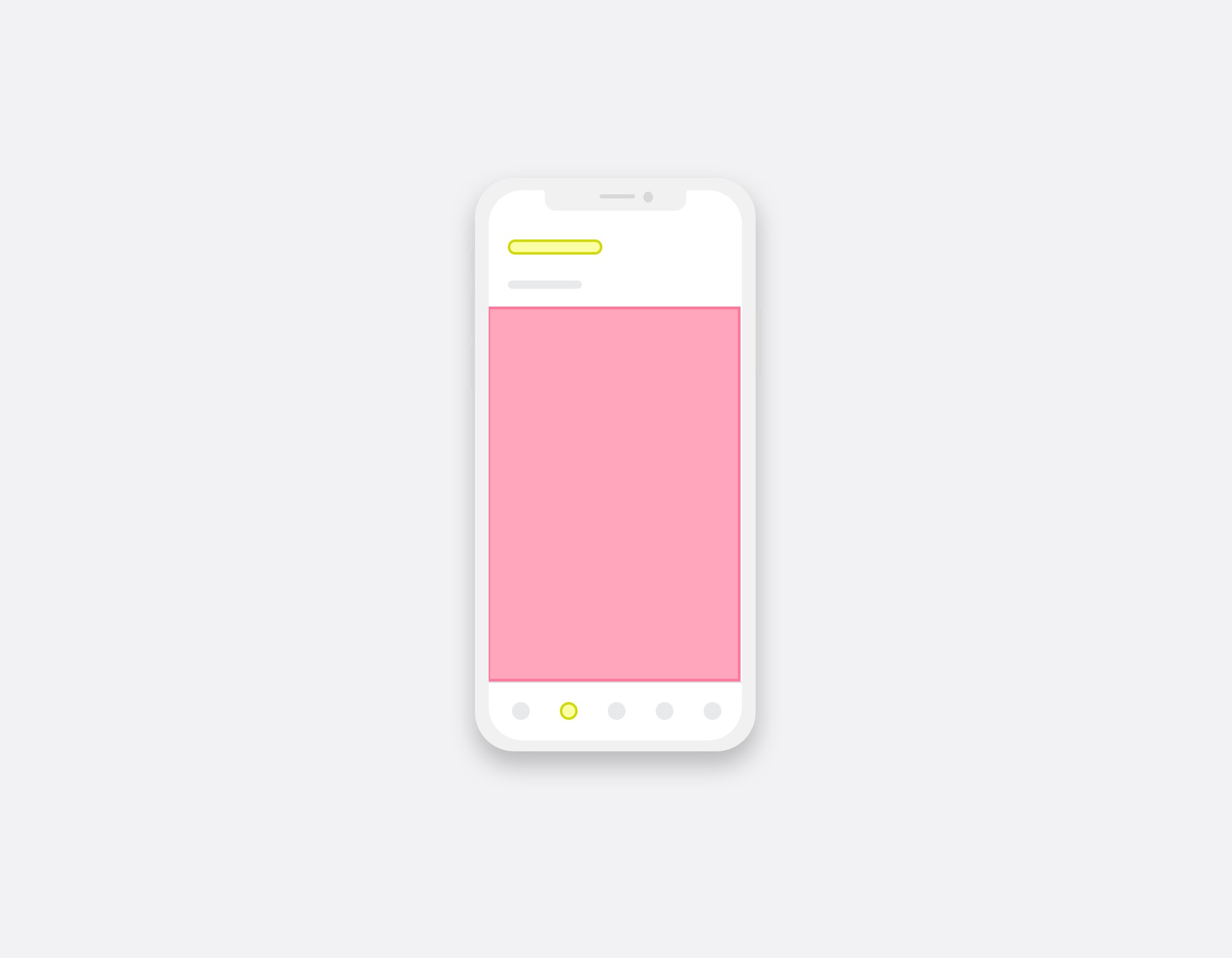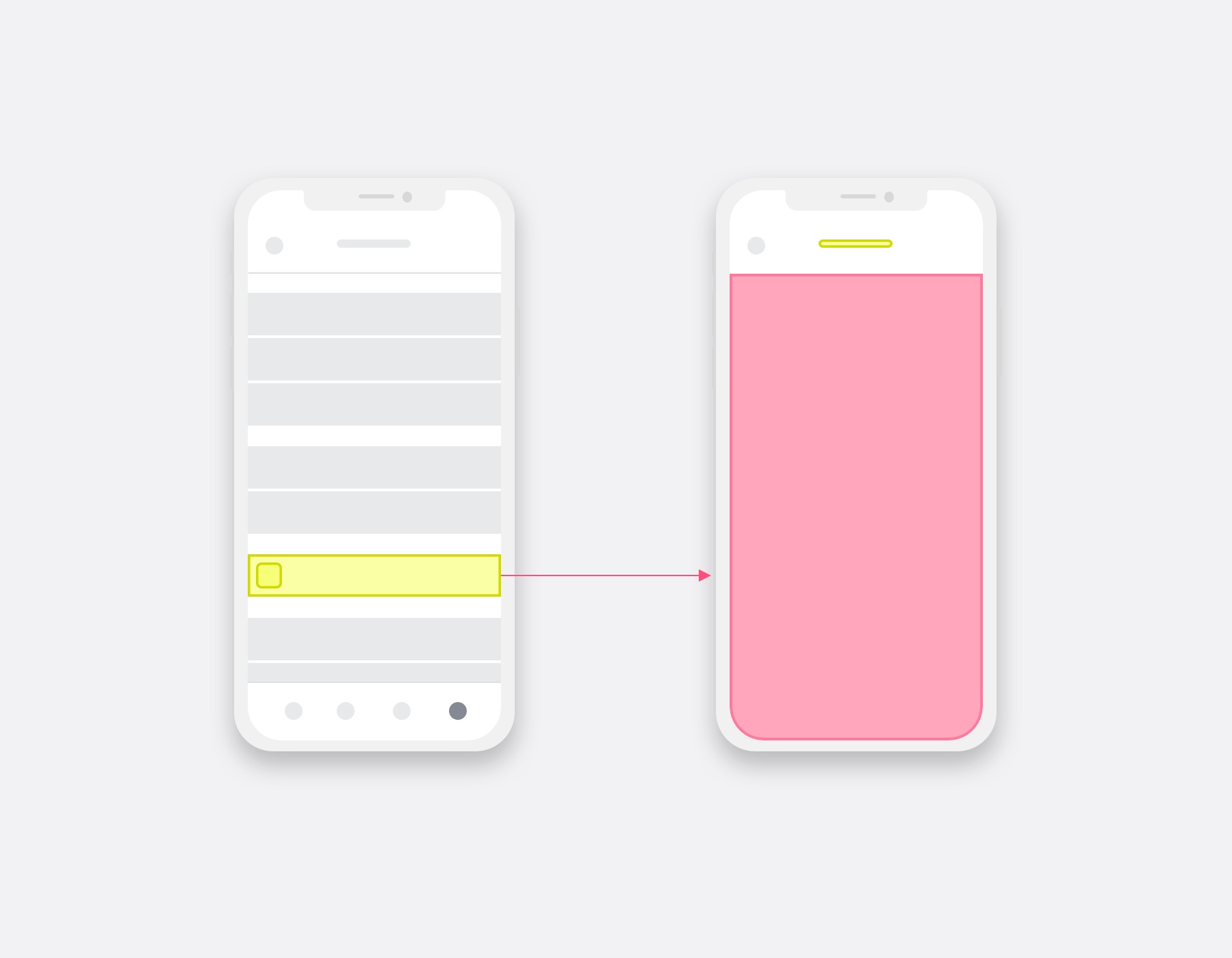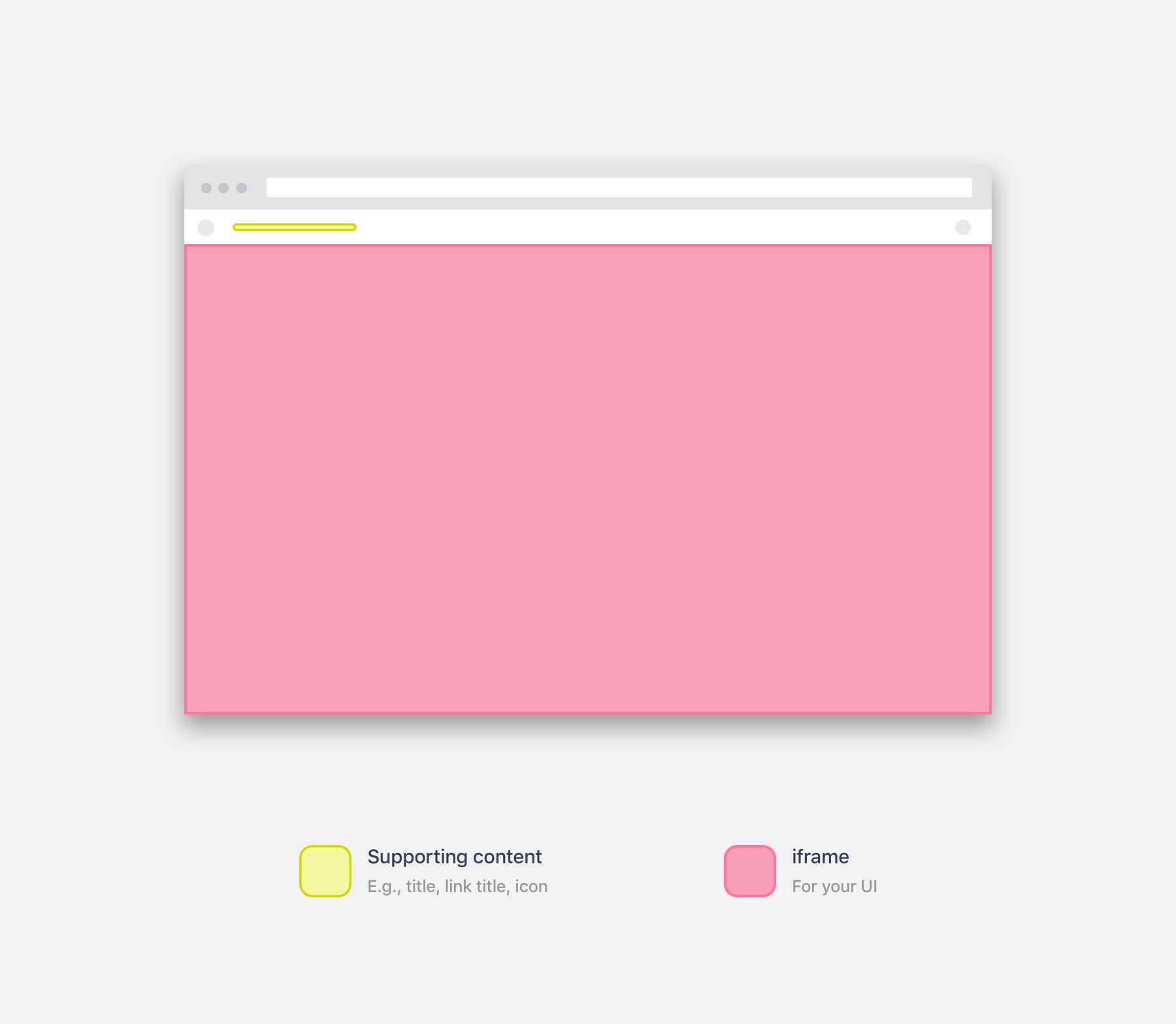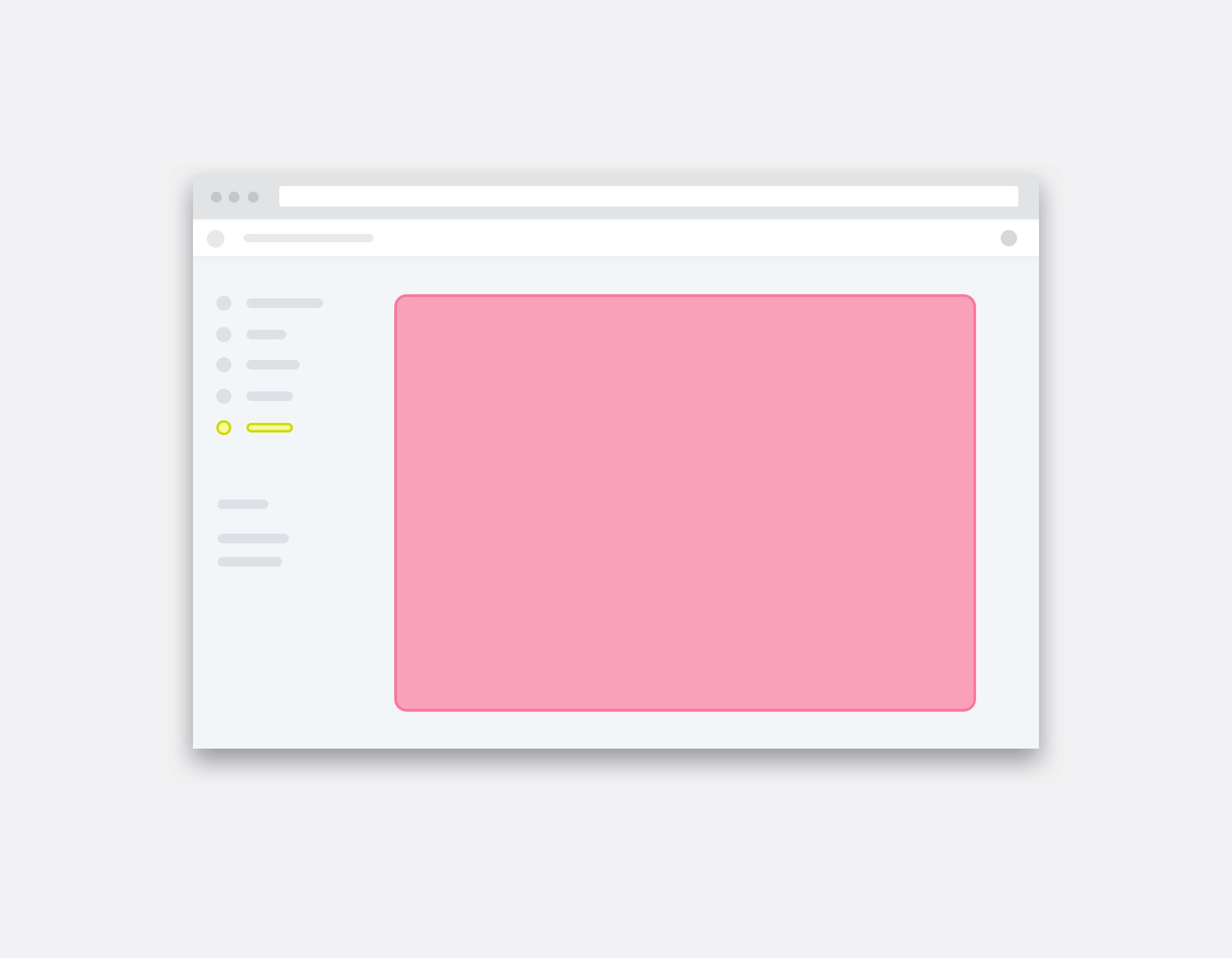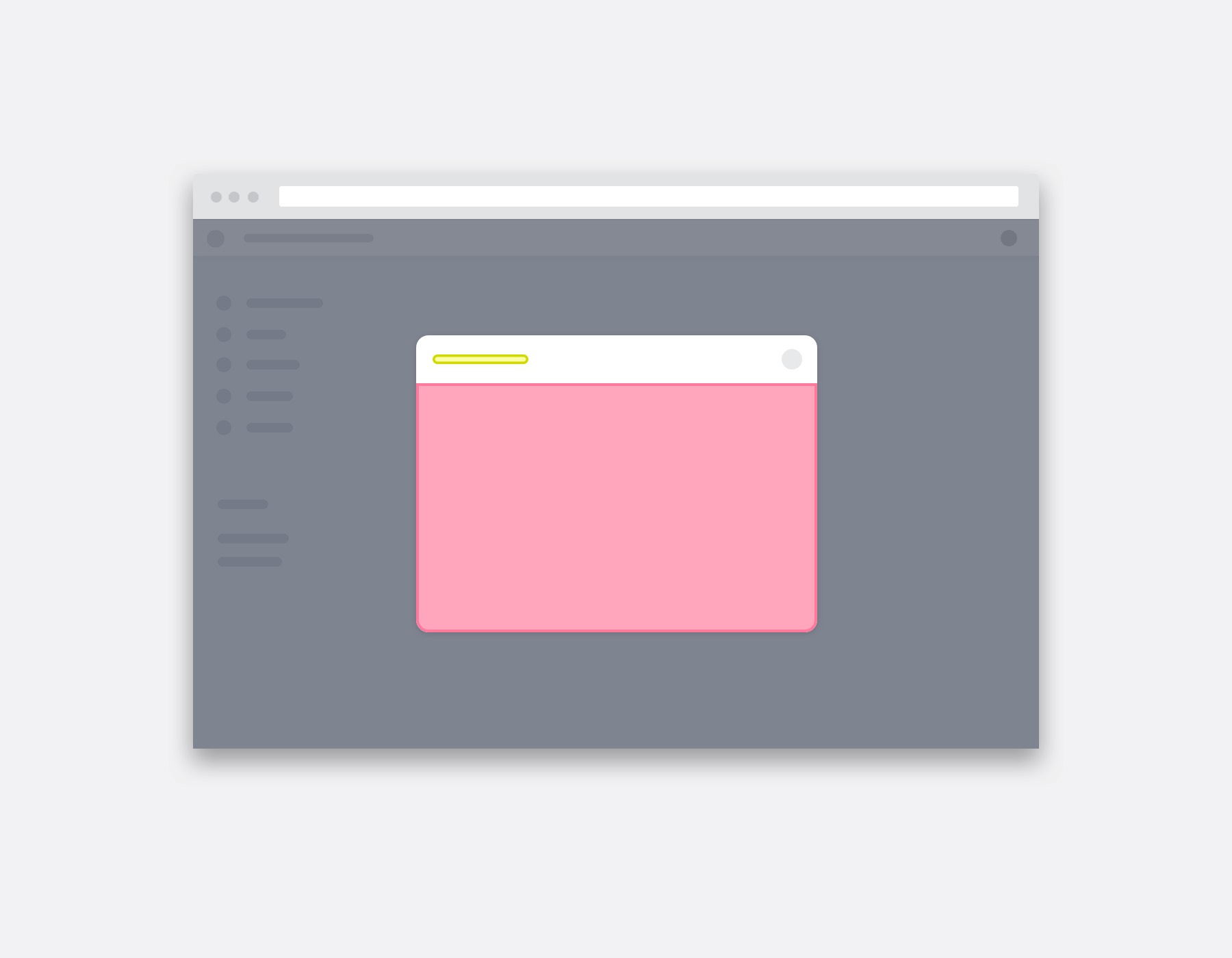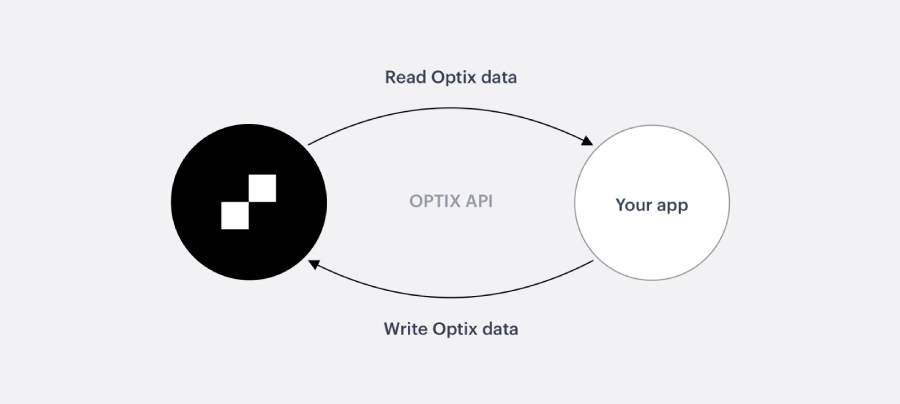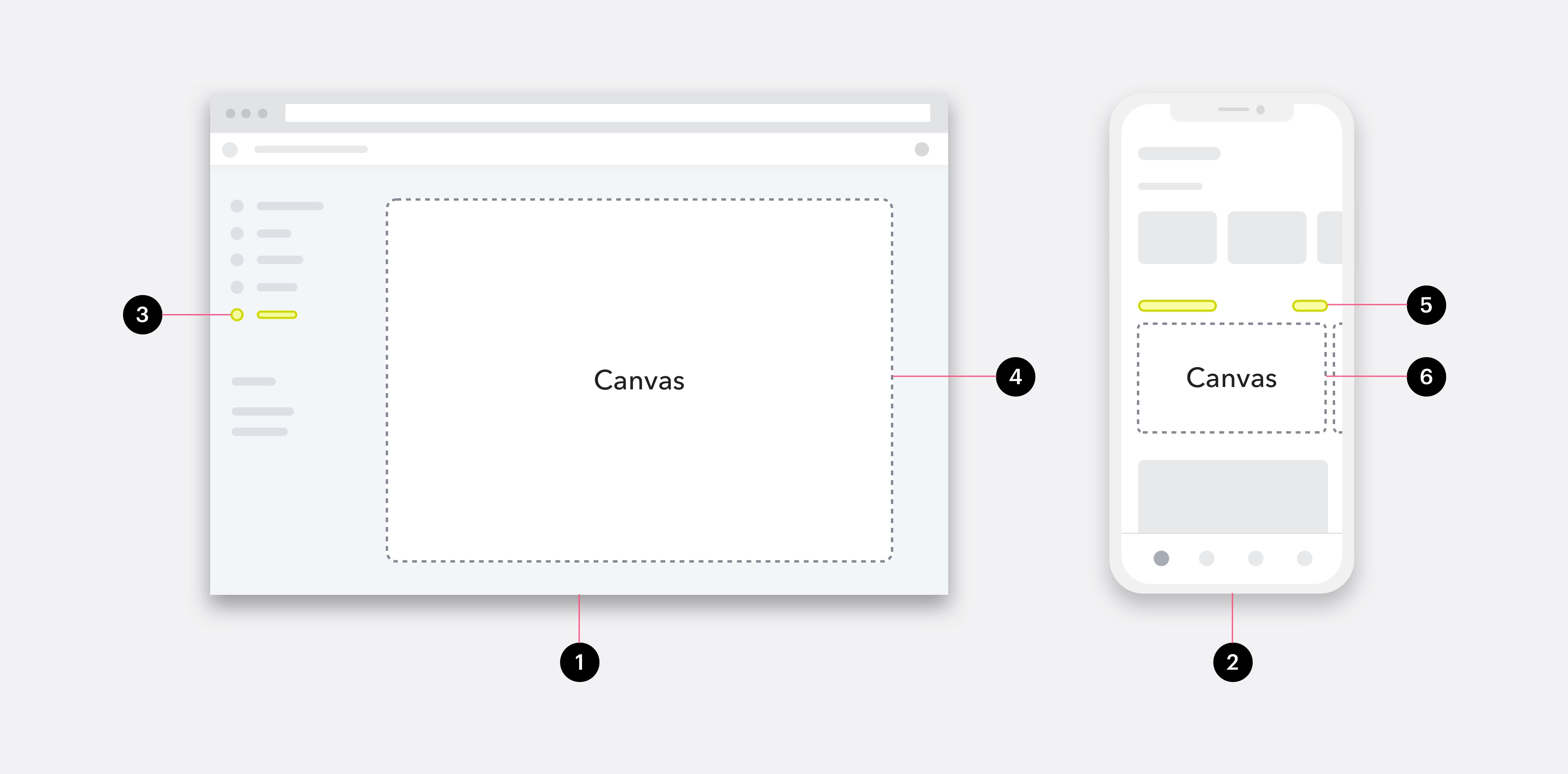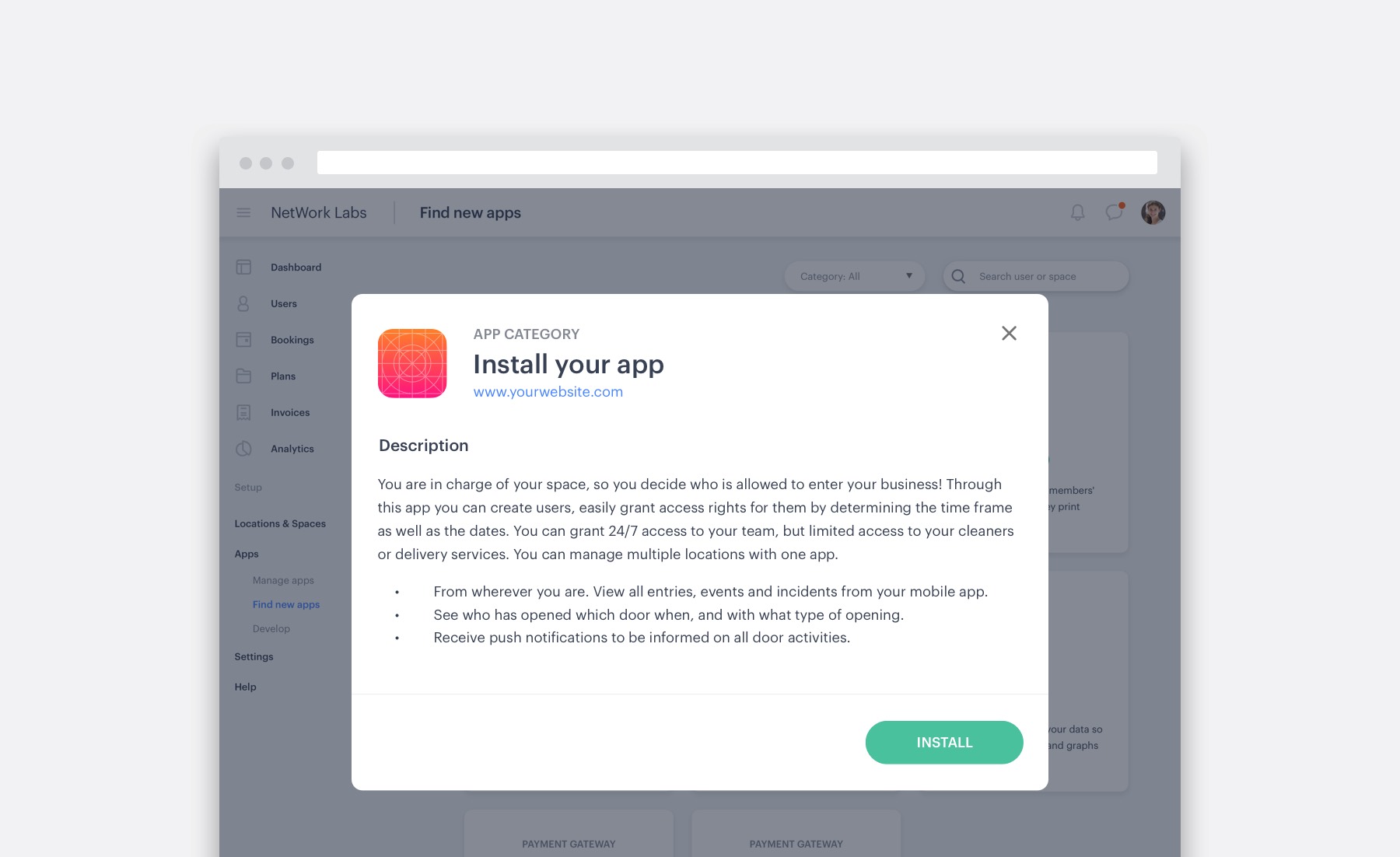Location
A building with a physical address. Locations contain resources like meeting rooms and desks. Several locations can be grouped in an ‘Organization.’
Organization
One or more locations, grouped with the admins and users, operating as a single flexible workspace entity. An organization is a customer of Optix; most customers have one organization, whereas some have several linked by a ‘Network.’
Network
Two or more organizations linked together. A network allows users to access the locations across multiple Organizations while maintaining administrative and financial separation.
Admin
An administrator responsible for managing an organization. They may have access to some, all, or just one of the locations. They are sometimes referred to as a ‘Venue manager.’
Optix platform
The Optix platform comprises the Optix admin dashboard, Optix mobile app, and the apps built by third parties.
Optix admin dashboard
The web-based product developed for organization admins. It is accessed via the organization’s subdomain (e.g., yourorganization.optixapp.com) and contains the tools required to manage a flexible office. It is also where you will find the ‘Develop’ page to begin building your app.
Optix mobile app
The iOS/Android mobile app created by Optix that provides a native experience to the mobile user. Optix releases the mobile app to the Apple App Store and Google Play store branded as ‘Optix.’ Some organizations opt to have a version created and released to the app stores, which includes white-labeled branding and their choice of app name.
App
An application developed by an independent developer/company, that interacts with the Optix platform via one or all of the following: the public API, Webhooks, Canvases.
Mobile user
A person that interacts with the Optix iOS/Android mobile app. These are often referred to as a ‘coworking space member,’ or simply ‘member.’
Third party system
An existing independent application built by an independent developer, that does not require Optix to run but can connect for automation and to enhance the user experience.
Developer
Any Optix client or independent developer/company that wishes to build an app that adds functionality to the Optix platform or to integrate a third party system.